ThinkPad作为一款优秀的商务笔记本电脑,备受用户喜爱。然而,长时间使用后系统运行速度逐渐变慢,出现问题的几率也逐渐增加。这时候,我们就需要对ThinkPad进行系统恢复来提升电脑的性能和稳定性。本文将为大家介绍以ThinkPad恢复原装系统的详细教程,让你的电脑焕然一新。
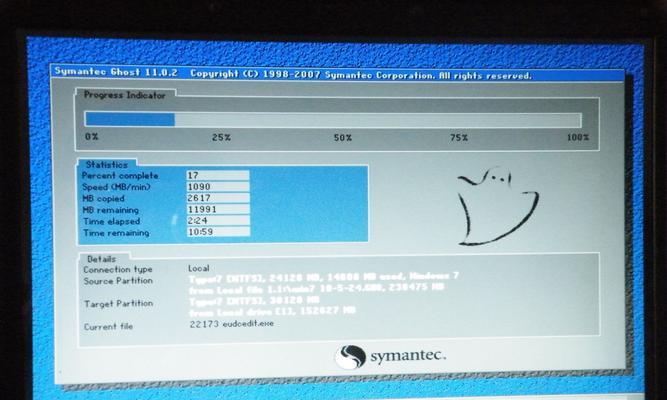
备份重要文件
在进行系统恢复之前,首先需要备份重要的文件和数据。连接外部存储设备,如移动硬盘或U盘,并将需要保存的文件复制到外部存储设备中。这样可以避免在系统恢复过程中丢失重要文件。
关闭所有正在运行的程序和应用
在进行系统恢复之前,确保关闭所有正在运行的程序和应用。这可以防止系统恢复过程中的冲突和错误。
打开ThinkVantageRescueandRecovery软件
在ThinkPad电脑上,我们可以使用ThinkVantageRescueandRecovery软件来进行系统恢复。打开该软件并选择“恢复到出厂状态”。
选择系统恢复方式
在系统恢复过程中,我们可以选择两种方式:保留用户文件和完全格式化。保留用户文件会将系统恢复到出厂设置,但会保留用户的文件和数据。完全格式化则会将系统恢复到出厂设置,并清除所有文件和数据。根据个人需求选择合适的恢复方式。
等待系统恢复过程完成
系统恢复过程需要一段时间来完成,取决于系统的大小和配置。在恢复过程中,不要进行任何操作,耐心等待。
重新设置Windows系统
当系统恢复完成后,会进入重新设置Windows系统的界面。根据提示进行相关设置,如设置用户名、密码、时区等。
更新和安装驱动程序
在系统恢复后,由于恢复的是出厂状态的系统,部分驱动程序可能需要更新或重新安装。通过访问ThinkPad官方网站,下载最新的驱动程序并进行安装。
安装常用软件和应用程序
在系统恢复后,为了满足个人需求,我们需要安装一些常用的软件和应用程序。通过访问官方网站或应用商店,下载并安装所需的软件。
导入备份文件
在完成系统设置和软件安装后,将之前备份的文件和数据导入到电脑中。这样可以保留重要文件和数据,并恢复到之前的使用状态。
清理和优化系统
在完成系统恢复后,为了提升系统性能和稳定性,我们需要进行系统清理和优化。可以使用系统自带的优化工具或第三方优化软件来清理垃圾文件、优化注册表、加速启动速度等。
安装安全软件
为了保护电脑免受病毒和恶意软件的侵害,我们需要安装一款可靠的安全软件。通过访问官方网站或应用商店,下载并安装一款受信任的安全软件。
进行系统更新
及时更新系统是保持电脑安全和稳定的重要措施。通过打开Windows更新功能,下载并安装最新的系统更新补丁。
创建系统备份
在完成系统恢复后,我们建议创建一个系统备份。这样可以在将来出现问题时,快速恢复到系统的正常运行状态。
定期维护和清理
为了保持电脑的良好状态,我们需要定期进行维护和清理工作。包括定期清理垃圾文件、卸载不需要的软件、检查并修复磁盘错误等。
享受焕然一新的电脑
通过进行系统恢复和维护,你的ThinkPad电脑将焕然一新,焕发出全新的活力和效能。尽情享受工作和娱乐带来的畅快体验吧!
通过本文介绍的ThinkPad系统恢复教程,你可以轻松地将电脑恢复到原装状态,并提升其性能和稳定性。记得在进行系统恢复前备份重要文件,并在恢复后安装所需的驱动程序、软件和应用程序。定期进行系统维护和清理,保持电脑的良好状态。相信通过这些步骤,你的ThinkPad将焕发出全新的活力!
使用ThinkPad恢复原装系统的方法及教程
ThinkPad是一款备受欢迎的笔记本电脑品牌,其稳定性和性能一直备受好评。然而,随着时间的推移,系统可能会出现各种问题,影响用户体验。为了解决这些问题,恢复ThinkPad原装系统是一个不错的选择。本文将带您了解如何使用ThinkPad恢复原装系统的方法和教程,让您的电脑焕发新生。
一:准备工作
在开始恢复原装系统之前,您需要做一些准备工作。备份您重要的文件和数据,以免丢失。确保电脑处于电源供应状态,以防止在恢复过程中意外断电导致系统损坏。
二:查找恢复分区
ThinkPad电脑通常会预装有一个隐藏的恢复分区,用于存储原装系统镜像。您需要找到这个分区,以便后续的操作。打开资源管理器,查看硬盘驱动器列表,寻找类似“Q:”或“Recovery”的驱动器标签,这就是恢复分区。
三:启动恢复模式
在成功找到恢复分区后,您需要重启电脑并进入恢复模式。按下ThinkPad电脑上的“Novo”按钮,进入启动菜单。选择“系统恢复”或“Recovery”,然后按照屏幕上的提示进行操作。
四:选择恢复选项
进入恢复模式后,您会看到不同的恢复选项。通常,您可以选择完整恢复、仅恢复操作系统或从备份还原系统。根据您的需求选择适当的选项,并按照屏幕上的指示进行操作。
五:开始恢复过程
在确认选择后,系统将开始执行恢复过程。这个过程可能需要一些时间,请耐心等待。请勿在恢复过程中关闭电脑或进行其他操作,以免导致系统损坏。
六:设置系统参数
在完成恢复过程后,系统会要求您设置一些基本参数,例如语言、时区和用户名等。按照提示进行设置,并确保您的ThinkPad电脑与您的个人喜好保持一致。
七:更新和安装驱动程序
恢复原装系统后,您可能需要更新和安装一些驱动程序,以确保ThinkPad电脑的正常运行。您可以通过访问ThinkPad官方网站下载最新的驱动程序,并按照说明进行安装。
八:安装常用软件
在完成驱动程序的安装后,您可以根据自己的需求安装一些常用的软件,例如办公套件、浏览器和媒体播放器等。确保从可靠的来源下载并安装软件,并定期更新以确保安全性。
九:恢复个人文件和数据
如果您在准备工作中备份了个人文件和数据,现在可以将它们恢复到ThinkPad电脑中。使用备份文件或外部存储设备将您的个人文件复制到恢复后的系统中,并进行必要的整理和分类。
十:安全性和防护软件
为了保护您的ThinkPad电脑免受病毒和恶意软件的侵害,建议安装一些安全性和防护软件。这些软件可以实时监测和阻止潜在威胁,提供更安全的计算环境。
十一:优化系统性能
在恢复原装系统后,您可以采取一些措施来优化ThinkPad电脑的性能。清理临时文件、禁用不必要的启动程序和定期进行系统维护等。这些操作可以提高系统的响应速度和稳定性。
十二:备份系统镜像
为了避免将来出现系统问题时再次进行繁琐的恢复操作,建议定期备份ThinkPad电脑的系统镜像。使用专业的备份软件创建系统镜像,并将其保存在外部存储设备或云端,以便在需要时快速恢复。
十三:保养和维护
除了恢复原装系统外,保养和维护ThinkPad电脑也是保持其良好性能的关键。定期清洁键盘、散热器和显示屏,并确保及时更新操作系统和驱动程序。
十四:系统恢复注意事项
在进行系统恢复时,有几个注意事项需要注意。确保您有足够的时间完成整个恢复过程,以免中途中断。备份您的重要文件和数据,以防恢复过程中的意外损失。仔细阅读屏幕上的指示,并按照其进行操作,以免造成不可挽回的损害。
十五:
使用ThinkPad恢复原装系统是解决各种系统问题的有效方法,而且操作相对简单。通过按照本文提供的方法和教程进行操作,您可以轻松地将您的ThinkPad电脑恢复到原始状态,享受更长的续航时间和更稳定的性能。记得定期备份系统和保养维护电脑,以保持其良好状态。祝您使用愉快!
