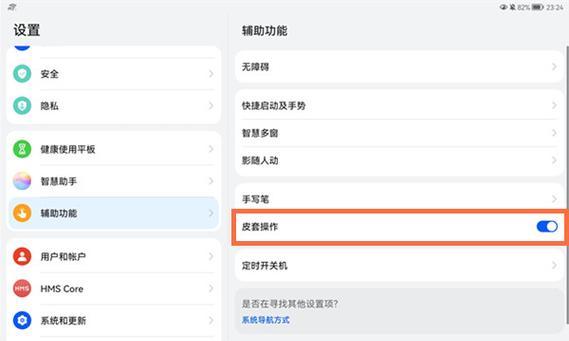在现代社会中,电子文档已经成为我们日常生活和工作中不可或缺的一部分。而PDF(PortableDocumentFormat)文件作为一种常见的电子文档格式,被广泛应用于各个领域。然而,有时候我们可能会遇到困扰,不知道如何打开电脑上的PDF文件。本文将为您介绍几种简单实用的方法以及关键技巧,帮助您轻松打开电脑上的PDF文件。
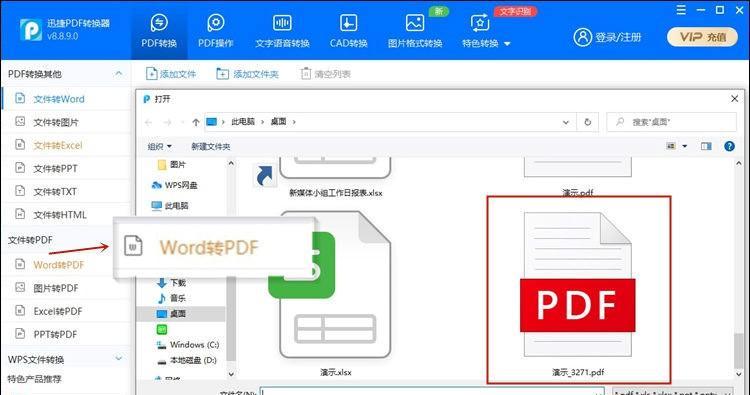
通过AdobeAcrobatReader打开PDF文件
AdobeAcrobatReader是一款专门用于打开和查看PDF文件的软件,广泛应用于全球范围内。您只需要在电脑上安装AdobeAcrobatReader软件,然后双击PDF文件,即可自动使用该软件打开。
使用其他PDF阅读器打开PDF文件
除了AdobeAcrobatReader之外,还有许多其他优秀的PDF阅读器可供选择,如FoxitReader、SumatraPDF等。您可以根据个人需求选择适合自己的PDF阅读器,安装后即可通过该软件打开PDF文件。
使用浏览器打开PDF文件
现代浏览器已经内置了对PDF文件的支持,您可以直接在浏览器中打开PDF文件。只需在浏览器地址栏中输入文件路径,或者通过点击链接打开PDF文件,浏览器会自动解析并显示PDF内容。
将PDF文件转换为其他格式打开
有时候,某些特殊情况下可能无法直接打开PDF文件,这时可以尝试将其转换为其他格式,如Word、图片等。通过在线转换工具或者专业的软件,您可以将PDF文件转换为可编辑的格式,然后再打开查看。
利用邮件附件打开PDF文件
如果您收到了一封包含PDF文件的电子邮件,通常只需点击附件即可在默认的阅读器中打开。请确保您的电脑上已安装了合适的PDF阅读器,并且附件没有被电子邮件服务商拦截或损坏。
通过文件管理器打开PDF文件
电脑上通常都有一个文件管理器,比如Windows系统中的资源管理器或Mac系统中的Finder。您可以直接通过文件管理器找到PDF文件所在的路径,然后双击打开即可。
利用搜索引擎搜索PDF文件
有时候我们可能记不清具体的文件路径,但知道文件的名称或关键词。这时,您可以使用搜索引擎如Google或百度,输入关键词和“PDF”进行搜索,搜索结果中通常会包含相关的PDF文件,您可以点击相应链接打开。
通过移动存储设备打开PDF文件
如果您的PDF文件存储在USB闪存驱动器或其他移动存储设备上,只需将设备插入电脑,然后在文件管理器中找到文件并打开即可。
查看PDF文件的属性信息
有时候我们无法打开PDF文件可能是由于文件损坏或文件格式不兼容等问题。您可以右键点击PDF文件,选择“属性”,在属性对话框中查看文件的大小、创建日期等信息,以便找出问题并采取相应措施。
更新PDF阅读器软件版本
如果您发现无法打开某个PDF文件,可能是因为您所使用的PDF阅读器软件版本过旧。及时更新最新版本的PDF阅读器软件,可以解决许多打开问题,并获得更好的兼容性和功能支持。
确保PDF文件没有被加密或加密方式正确
有些PDF文件可能被设置了加密密码,导致无法正常打开。请确保您获得了正确的密码,并在输入时注意大小写,以确保能够成功打开。
检查PDF文件是否完整或被破坏
某些情况下,PDF文件可能由于传输过程中出现错误或存储设备损坏导致部分数据丢失或文件损坏。您可以尝试从其他来源重新下载或获取PDF文件,以确保文件的完整性。
清理系统垃圾文件和优化电脑性能
有时候电脑性能不佳可能导致无法打开PDF文件。清理系统垃圾文件、关闭不必要的后台程序、优化电脑性能可以提升系统的运行效率,从而更顺畅地打开PDF文件。
寻求专业技术支持或咨询
如果您尝试了上述方法仍无法解决问题,或者遇到其他特殊情况,建议您寻求专业的技术支持或咨询,以获得针对性的解决方案。
通过本文介绍的几种方法和关键技巧,您现在已经了解了如何打开电脑上的PDF文件。根据实际情况选择适合自己的方法,您将能够轻松愉快地阅读和处理PDF文件,提高工作和学习的效率。
如何打开和阅读PDF文件
随着电子文档的普及和应用,PDF(PortableDocumentFormat)文件已成为最常见和最方便的电子文档格式之一。无论是工作中需要查看合同、报告,还是学习中需要阅读教材、论文,掌握如何打开和阅读PDF文件已经成为现代生活的基本技能之一。在本文中,我们将详细介绍如何使用电脑打开和阅读PDF文件的简单方法。
一:什么是PDF文件?
PDF文件是一种由AdobeSystems开发的可移植文档格式,它可以包含文本、图形、图片和其他多媒体元素,并且在不同的设备和操作系统上保持格式的一致性。
二:电脑上常见的PDF阅读软件有哪些?
在电脑上打开和阅读PDF文件需要借助特定的软件。常见的PDF阅读软件包括AdobeAcrobatReader、FoxitReader、SumatraPDF等,这些软件都提供了免费下载和安装。
三:如何下载和安装PDF阅读软件?
1.打开浏览器,进入AdobeAcrobatReader官方网站(https://get.adobe.com/cn/reader/)。
2.点击“免费下载”按钮,选择适合自己操作系统的版本。
3.下载完成后,双击安装文件,按照提示进行安装。
四:如何打开PDF文件?
1.双击电脑桌面或文件夹中的PDF文件,系统会自动调用默认的PDF阅读软件打开文件。
2.或者,右键点击PDF文件,在弹出的菜单中选择“打开方式”,再选择合适的PDF阅读软件。
五:PDF阅读软件的基本界面介绍
PDF阅读软件的界面通常包括菜单栏、工具栏、文档区域和导航栏。菜单栏提供了各种功能和选项,工具栏上有一些常用的工具按钮,文档区域显示PDF文件的内容,导航栏则帮助用户快速定位和浏览文件。
六:如何在PDF文件中进行查找和定位?
1.在PDF阅读软件的菜单栏上找到“编辑”或“查看”选项,并点击“查找”或“搜索”。
2.在弹出的搜索框中输入关键词,点击“下一个”或“搜索”按钮,软件会自动定位到第一个匹配的结果,并高亮显示。
七:如何放大和缩小PDF文件的内容?
1.在PDF阅读软件的工具栏上,找到放大和缩小按钮,并点击相应的按钮。
2.或者,在菜单栏上选择“视图”选项,再选择“放大”或“缩小”。
八:如何在PDF文件中添加批注和标记?
1.在PDF阅读软件的菜单栏上找到“批注”或“注释”选项。
2.选择合适的工具,如文本框、标记笔等,在PDF文件中进行标记或添加批注。
九:如何保存和分享PDF文件?
1.在PDF阅读软件的菜单栏上找到“文件”选项,并选择“保存”。
2.选择合适的保存位置和命名方式,点击“保存”按钮,即可将PDF文件保存到电脑上。
3.如果需要分享PDF文件,可以通过邮件、即时通讯软件等方式发送给他人。
十:如何打印PDF文件?
1.在PDF阅读软件的菜单栏上找到“文件”选项,并选择“打印”。
2.在打印设置中,可以选择打印的页面范围、打印份数等参数。
3.点击“打印”按钮,即可将PDF文件打印出来。
十一:PDF阅读软件的其他功能
除了基本的打开和阅读功能外,PDF阅读软件还提供了一些高级功能,如PDF合并、PDF转换为其他格式、PDF加密等。用户可以根据自己的需求进一步探索和使用这些功能。
十二:如何更新PDF阅读软件?
为了保持软件的稳定性和安全性,建议定期更新PDF阅读软件。通常,在软件中找到“帮助”或“设置”选项,在其中可以找到“检查更新”或“升级”功能。
十三:如何解决PDF文件无法打开的问题?
如果遇到PDF文件无法打开的情况,可能是文件损坏或者使用了不兼容的PDF阅读软件。此时,可以尝试重新下载文件或更换PDF阅读软件来解决问题。
十四:如何保护PDF文件的安全性?
对于包含敏感信息的PDF文件,可以通过设置密码来保护其安全性。在PDF阅读软件中,选择“文件”-“安全性”-“设置密码”,然后按照提示进行密码设置。
十五:
通过本文的介绍,我们学习了如何使用电脑打开和阅读PDF文件的简单方法。掌握这些基本操作,将帮助我们更高效地处理电子文档,提高工作和学习的效率。希望本文对大家有所帮助!