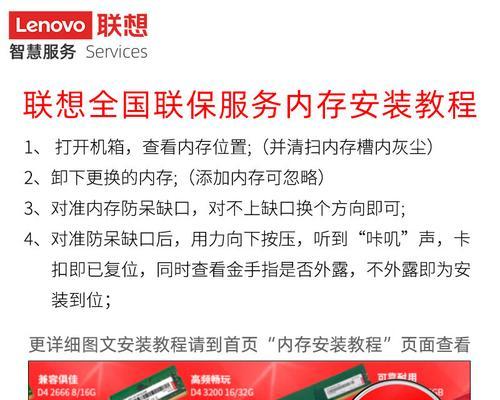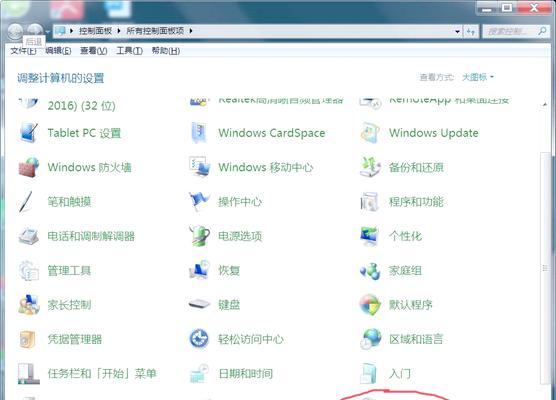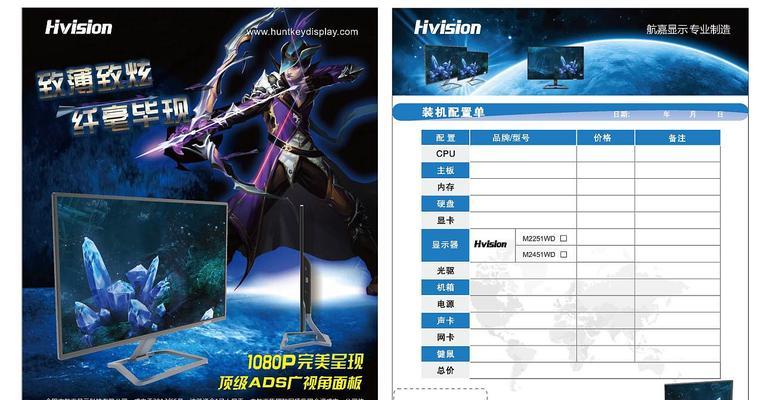随着科技的不断发展,台式电脑已经成为人们工作、学习和娱乐的必备工具。而对于普通消费者来说,如何选择一台性能出色的台式电脑,往往令人困惑。本文将从配置的角度出发,为大家深入分析台式电脑的性能表现和选购指南。
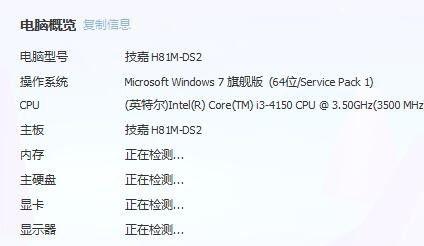
处理器:决定计算速度的核心
1.处理器型号和主频:决定计算速度的关键因素
2.核心数量和线程数:多核多线程带来更高的计算能力
3.缓存大小:直接影响计算速度和响应时间
内存:提供计算过程中的临时存储空间
1.内存容量:影响运行多任务和大型软件的能力
2.内存频率:决定数据传输速度的重要因素
3.内存类型:DDR4相比DDR3有更高的传输速率和能效
硬盘:存储和读写数据的重要组成部分
1.硬盘类型:HDD和SSD的优缺点及选择指南
2.硬盘容量:根据需求选择合适的存储空间
3.硬盘速度:决定数据读写和系统启动速度的因素
显卡:提供图像处理和游戏性能支持
1.显存容量:决定图像处理和游戏性能的关键因素
2.显卡核心频率:影响图像处理和游戏运行的速度
3.接口类型:选择适合自己需求的显卡接口
散热系统:保持电脑运行稳定的重要组成部分
1.散热器类型:风冷和水冷的优缺点及选购建议
2.散热器尺寸:根据机箱和配置需求选择合适尺寸
3.风扇转速和噪音:平衡散热性能和使用环境的因素
主板:各个组件间的连接和协调中枢
1.主板接口:硬件扩展和连接外设的关键接口类型
2.主板芯片组:影响各组件间数据传输速度和稳定性
3.主板大小:根据机箱和需求选择合适的尺寸
电源:为电脑提供稳定的电能
1.电源容量:根据配置需求和功耗选择合适的功率
2.电源效率:高效电源节能环保且有更低的热量产生
3.电源接口:满足主板和外设的电能供应要求
机箱:提供合适的安装空间和散热环境
1.机箱尺寸:根据配置需求选择合适的大小
2.机箱散热:良好的散热设计能够延长电脑寿命
3.机箱材质和外观:美观耐用和易于组装的因素
显示器:重要的人机交互界面
1.分辨率:影响显示效果和工作体验的关键因素
2.刷新率:决定图像流畅度和游戏体验的重要参数
3.面板类型:IPS和TN面板的优缺点及选购建议
声卡和音箱:提供音频输出和声音效果
1.声卡类型:集成声卡和独立声卡的区别和选择指南
2.音箱类型:立体声和环绕声音箱的特点和选购建议
3.音效技术:如DolbyAtmos和DTS:X的音效体验
接口和扩展性:满足各种外设需求
1.USB接口:不同版本和类型的接口速度和兼容性
2.扩展槽:PCI-E和M.2等扩展槽的用途和选择指南
3.蓝牙和无线网络:提供便捷的无线连接功能
操作系统:决定电脑使用体验的关键因素
1.Windows、MacOS和Linux的特点和适用场景
2.激活和授权:正版系统的重要性和购买渠道建议
3.系统更新:保持系统安全和性能优化的重要步骤
价格和性价比:合理选择性价比最高的配置
1.配置与价格:根据需求合理权衡性能与预算
2.品牌与质量:选择知名品牌和可靠的售后服务
3.比较与选购:通过多方对比选择最优的配置和价格
专业领域需求:根据不同需求选择适合的配置
1.游戏需求:高性能显卡和大容量内存的重要性
2.图形设计:高分辨率显示器和强大的处理器需求
3.视频编辑:大容量硬盘和高速传输接口的重要因素
从配置看台式电脑选择的要点与建议
通过对台式电脑各个配置要素的详细分析,我们可以清楚地了解到它们对台式电脑性能的影响。在选购台式电脑时,我们应该根据自己的需求权衡各个配置要素,并选择性价比最高的配置。只有这样,才能确保我们拥有一台适合自己需求的台式电脑,提升工作和娱乐体验。
如何通过台式电脑查看配置信息
随着科技的发展,台式电脑已成为人们生活和工作中必不可少的工具。然而,有时我们可能需要了解自己电脑的配置信息,以便进行升级或维修。本文将介绍一些简单快捷的方法,帮助您轻松获取台式电脑的配置信息。
一、操作系统信息
1.查看操作系统类型和版本
通过点击“开始”按钮,选择“设置”,再选择“系统”选项,您可以找到操作系统类型和版本信息。
二、CPU信息
2.查看CPU型号和主频
在“控制面板”中,点击“系统和安全”,再点击“系统”,您将找到CPU型号和主频的详细信息。
三、内存信息
3.查看内存容量和类型
通过按下“Win+R”组合键,输入“dxdiag”后按回车,选择“显示”选项卡,您将能够看到内存容量和类型的详细信息。
四、硬盘信息
4.查看硬盘容量和型号
在桌面上右键点击“此电脑”,选择“管理”,再选择“设备管理器”,在“磁盘驱动器”中找到您的硬盘,右键点击选择“属性”,您将看到硬盘容量和型号的详细信息。
五、显卡信息
5.查看显卡型号和驱动版本
在桌面上右键点击空白处,选择“显示设置”,再选择“高级显示设置”,点击“显示适配器属性”,您将能够看到显卡型号和驱动版本的详细信息。
六、声卡信息
6.查看声卡型号和驱动版本
在“控制面板”中,点击“硬件和声音”,再点击“设备和打印机”,在“设备管理器”中找到声卡,右键点击选择“属性”,您将看到声卡型号和驱动版本的详细信息。
七、网卡信息
7.查看网卡型号和驱动版本
在“控制面板”中,点击“网络和Internet”,再点击“网络和共享中心”,在左侧选择“更改适配器设置”,右键点击您的网卡,选择“状态”,再点击“详细信息”,您将能够看到网卡型号和驱动版本的详细信息。
八、主板信息
8.查看主板型号和生产商
通过按下“Win+R”组合键,输入“msinfo32”后按回车,您将能够看到主板型号和生产商的详细信息。
九、显示器信息
9.查看显示器型号和分辨率
在桌面上右键点击空白处,选择“显示设置”,再选择“高级显示设置”,点击“显示适配器属性”,您将能够看到显示器型号和分辨率的详细信息。
十、光驱信息
10.查看光驱型号和制造商
在“控制面板”中,点击“系统和安全”,再点击“设备管理器”,在“DVD/CD-ROM驱动器”中找到您的光驱,右键点击选择“属性”,您将看到光驱型号和制造商的详细信息。
十一、电源信息
11.查看电源功率和型号
通过按下“Win+R”组合键,输入“powercfg.cpl”后按回车,选择“更改计划设置”,再点击“更改高级电源设置”,您将能够看到电源功率和型号的详细信息。
十二、BIOS信息
12.查看BIOS版本和制造商
在“控制面板”中,点击“系统和安全”,再点击“系统”,在右侧找到“关于”选项,您将看到BIOS版本和制造商的详细信息。
十三、USB设备信息
13.查看USB设备型号和驱动版本
在“控制面板”中,点击“硬件和声音”,再点击“设备和打印机”,在“设备管理器”中找到您的USB设备,右键点击选择“属性”,您将看到USB设备型号和驱动版本的详细信息。
十四、扩展卡信息
14.查看扩展卡型号和制造商
在“控制面板”中,点击“系统和安全”,再点击“设备管理器”,在“显示适配器”、“声音、视频和游戏控制器”等栏目下,找到您的扩展卡,右键点击选择“属性”,您将看到扩展卡型号和制造商的详细信息。
十五、
通过以上简单快捷的方法,您可以轻松获取台式电脑的配置信息,为后续升级或维修工作提供准确的参考。记住这些方法,并牢记查看配置信息的关键步骤,让您的电脑运行更加高效顺畅。