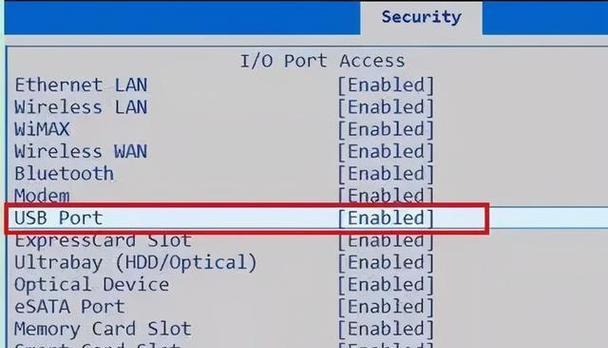随着移动存储设备的普及,U盘已经成为人们传输数据的重要工具之一。然而,有时候我们会遇到U盘无法格式化的问题,而这往往是由于U盘的写保护开关被打开了。本文将深入研究U盘写保护开关的位置和关闭方法,以帮助读者解决这一常见问题。

U盘无法格式化的困扰
无法格式化U盘会导致我们无法正常使用这个移动存储设备,不仅浪费了宝贵的存储空间,还可能导致数据丢失。此时,我们需要知道U盘是否处于写保护状态,然后采取相应措施。
了解U盘的写保护机制
U盘的写保护机制是一种硬件设计,在某些情况下,当写保护开关被打开时,电脑无法向U盘写入任何数据,从而起到保护数据不被误删除或修改的作用。
U盘写保护开关的位置一览
大多数U盘的写保护开关都位于U盘的侧面或底部,但具体位置因品牌和型号而异。一般来说,写保护开关会标有"W"或"Lock"字样,有时也可能是一个小开关或滑块。
常见U盘写保护开关位置示意图
本段将通过示意图的方式,分别展示几种常见品牌和型号U盘的写保护开关位置,方便读者查找。
如何关闭U盘的写保护开关
找到U盘的写保护开关后,只需将开关拨动到关闭位置即可解除写保护。需要注意的是,关闭写保护开关可能需要一定的力量,但请务必小心操作,避免造成损坏。
U盘写保护开关未标示位置怎么办
如果您的U盘没有标示写保护开关的具体位置,可以尝试在U盘身上寻找微小的凹槽或翘起的标记,通常这些地方就是写保护开关所在。
系统注册表中关闭U盘写保护
当找不到U盘写保护开关或无法解除写保护时,我们还可以通过修改系统注册表的方式来关闭U盘的写保护。
打开注册表编辑器的步骤
为了修改系统注册表,我们首先需要打开注册表编辑器。在Windows系统中,只需按下“Win+R”组合键,然后输入“regedit”并回车,即可打开注册表编辑器。
定位到U盘写保护项
在注册表编辑器中,我们需要依次展开以下路径:HKEY_LOCAL_MACHINE->SYSTEM->CurrentControlSet->Control->StorageDevicePolicies。在StorageDevicePolicies中,我们可以找到与U盘写保护相关的设置项。
修改写保护设置
在StorageDevicePolicies文件夹中,我们可以找到一个名为“WriteProtect”的DWORD值。双击该值,将其数据改为“0”,即可关闭U盘的写保护。
保存并重启电脑
完成修改后,记得点击“确定”保存设置,并重新启动电脑。重新插入U盘后,它应该不再处于写保护状态,可以正常格式化和使用了。
小技巧:多试几个USB接口
有时候,由于电脑接口的问题,U盘可能会误显示为写保护。这时,我们可以尝试将U盘插入不同的USB接口,以排除接口故障导致的问题。
小技巧:使用磁盘管理工具
如果前面的方法都无法解决U盘的写保护问题,可以尝试使用磁盘管理工具,如DiskGenius等,来格式化U盘或修复写保护开关。
小心谨慎操作U盘
在解除U盘的写保护后,我们应该注意在使用时,尽量避免误操作或误删文件,以防造成数据丢失或文件损坏。
通过本文的介绍,我们了解了U盘写保护开关的位置和关闭方法。当遇到U盘无法格式化的问题时,我们可以迅速找到并关闭写保护开关,或采取其他方法解决问题。无论是通过找到开关、修改注册表还是使用磁盘管理工具,我们都可以轻松解决U盘的写保护困扰,享受便捷的数据传输与存储体验。
U盘写保护开关关闭方法
在使用U盘时,有时候可能会遇到无法进行文件的写入或删除操作的情况。这很可能是由于U盘的写保护开关打开导致的。本文将为大家介绍U盘写保护开关的位置以及如何关闭它,让您能够正常地进行文件操作。
找到U盘写保护开关的位置
1.U盘外观检查
2.寻找侧面或背面
3.查找厂商标识
4.参考U盘说明书
关闭U盘写保护开关的方法
5.滑动式开关的关闭方法
6.拨动式开关的关闭方法
7.旋转式开关的关闭方法
8.使用软件工具关闭写保护功能
9.修改注册表解除写保护
10.使用命令行工具关闭写保护
11.检查电脑中的病毒或恶意软件
12.检查U盘是否已损坏或故障
13.安全地移除U盘
14.格式化U盘以解除写保护
15.联系U盘厂商或专业维修人员寻求帮助
通过本文的介绍,我们了解了U盘写保护开关的位置以及各种关闭写保护的方法。在遇到无法进行文件操作的情况时,我们可以尝试找到并关闭U盘的写保护开关,或者使用其他方法解决问题。如果以上方法都不能解决问题,建议联系U盘厂商或专业维修人员进行进一步的咨询和修复。希望本文对您有所帮助。