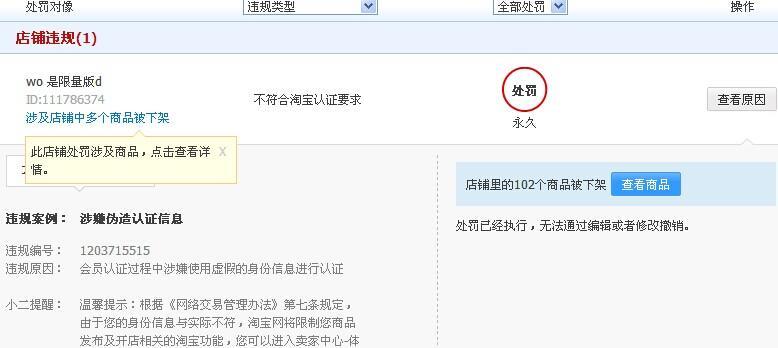在处理大量数据时,经常需要查看表格中的某一行或某一列,但是当表格内容较多时,常常需要滚动才能找到所需的行或列,浪费了大量时间。然而,有一种简单而强大的方法可以解决这个问题——冻结任意一行或一列,使其始终显示在屏幕上方或左侧,方便快捷地查看和编辑表格。

一:如何冻结一行(关键字:冻结一行)
冻结一行的方法非常简单,只需将光标移动到所需行的下一行空白处,并点击Excel工具栏上的“视图”选项卡,在“窗口”组下选择“冻结窗口”,然后选择“冻结顶部行”。这样就成功地冻结了表格的第一行,使其始终显示在屏幕顶部。
二:如何冻结一列(关键字:冻结一列)
如果需要冻结一列,首先要将光标移动到所需列的右侧空白处,并点击Excel工具栏上的“视图”选项卡,在“窗口”组下选择“冻结窗口”,然后选择“冻结左边列”。这样就成功地冻结了表格的第一列,使其始终显示在屏幕左侧。
三:同时冻结一行和一列(关键字:同时冻结一行和一列)
如果需要同时冻结一行和一列,只需将光标移动到所需行和列的右下角交汇处,并点击Excel工具栏上的“视图”选项卡,在“窗口”组下选择“冻结窗口”,然后选择“冻结窗格”。这样就成功地冻结了表格的第一行和第一列,使其始终显示在屏幕的左上角。
四:如何取消冻结(关键字:取消冻结)
如果需要取消已经冻结的行或列,只需点击Excel工具栏上的“视图”选项卡,在“窗口”组下选择“冻结窗口”,然后选择“取消冻结”。这样就可以恢复表格的滚动功能,不再固定显示行或列。
五:灵活应用冻结功能(关键字:灵活应用)
冻结功能不仅仅局限于第一行或第一列,还可以根据具体需求自由选择要冻结的行或列。只需将光标移动到所需行或列的下一行或右侧空白处,并按照前文所述的方法进行冻结,即可实现自定义冻结功能,提高工作效率。
六:冻结多个行或列(关键字:冻结多个行或列)
如果需要冻结多个行或列,可以先将光标移动到所需行或列的下一行或右侧空白处,然后按住鼠标左键并拖动到需要冻结的最后一行或最后一列,松开鼠标即可实现连续冻结多个行或列。
七:如何同时冻结多行和多列(关键字:同时冻结多行和多列)
如果需要同时冻结多行和多列,可以先将光标移动到所需行和列的右下角交汇处,然后按住鼠标左键并拖动到需要冻结的最后一行和最后一列,松开鼠标即可实现同时冻结多行和多列。
八:固定标题行或列(关键字:固定标题)
在处理大型表格时,往往会有标题行或标题列,为了方便查看,可以将标题行或标题列固定在屏幕上方或左侧。只需将光标移动到标题行或标题列的下一行或右侧空白处,按照前文所述的方法进行冻结,即可实现固定标题行或列的效果。
九:冻结窗格的优点(关键字:冻结窗格优点)
冻结窗格功能不仅可以提高工作效率,还可以避免在滚动表格时丢失关键信息,使表格更加清晰易读。无论处理大量数据还是查看表格内容,冻结窗格都能为用户提供更好的操作体验。
十:适用范围和注意事项(关键字:适用范围和注意事项)
冻结窗格功能适用于各类电子表格软件,包括Excel、GoogleSheets等。在使用冻结窗格功能时,需要注意选择合适的冻结行或列,并避免过度冻结导致屏幕显示不全或不便于编辑。
十一:冻结窗格的其他应用场景(关键字:其他应用场景)
除了在处理大量数据时使用冻结窗格功能,还可以在制作日程表、团队人员信息表等场景中使用,方便快捷地查看和编辑重要信息,提高工作效率。
十二:小技巧:隐藏冻结线(关键字:隐藏冻结线)
冻结窗格功能虽然实用,但在查看和编辑表格时有时会碍眼。可以通过点击Excel工具栏上的“视图”选项卡,在“窗口”组下选择“冻结窗口”,然后选择“隐藏冻结线”,即可隐藏冻结窗格的分割线,使表格界面更加整洁。
十三:小技巧:调整冻结区域(关键字:调整冻结区域)
如果需要调整已经冻结的行或列,只需将光标移动到分割线上,光标会变成双向箭头,然后按住鼠标左键并拖动到新的位置,松开鼠标即可完成调整冻结区域的操作。
十四:小技巧:冻结多个表格(关键字:冻结多个表格)
如果需要同时处理多个表格,可以通过复制表格或打开多个工作表来实现。在每个表格中使用冻结窗格功能,可以独立地查看和编辑各个表格的行和列。
十五:
冻结任意一行或一列的方法使得查看和编辑大型表格变得更加便捷高效。无论是在工作中处理大量数据,还是在日常生活中制作表格,冻结窗格功能都是一个强大的工具。通过学习和掌握这个简单而实用的技巧,我们可以提高工作效率,节省时间,更好地应对各种表格操作需求。
冻结行列,提高表格编辑效率
在日常工作中,我们经常需要处理大量的数据表格。然而,随着数据的增加,表格的行数和列数也相应增加,使得我们在编辑表格时变得繁琐和困难。掌握冻结行列的方法,可以极大地提高我们的工作效率。
一:什么是冻结行列
冻结行列是指在表格编辑过程中,将某一行或某一列固定在表格中不动,使其始终可见。这样可以在滚动其他行列时,保持特定的行或列不被隐藏。
二:为什么需要冻结行列
当表格的行数和列数较多时,编辑数据会遇到困难。特别是在需要查看某些行或列时,滚动表格可能会使这些行或列不可见。通过冻结行列,我们可以方便地查看特定的行或列而不必滚动整个表格。
三:如何冻结行列
在Excel中,可以通过选择某个单元格来冻结行列。在需要冻结的行或列的右边(或下方)选择一个空白单元格,然后点击“视图”选项卡中的“冻结窗格”按钮,在下拉菜单中选择“冻结行”或“冻结列”。这样,选定的行或列就会被冻结。
四:冻结行的效果
一旦冻结了某一行,该行将会固定在表格的最上方,即使滚动其他行,被冻结的行仍然可见。这对于需要频繁查看表头或标题行的情况非常有用。
五:冻结列的效果
当冻结了某一列时,该列将固定在表格的最左侧。这样,当滚动其他列时,被冻结的列仍然可见。这对于需要频繁查看特定数据列的情况非常实用。
六:如何同时冻结行列
有时候我们既需要固定某一行,又需要固定某一列,以便在编辑表格时能够同时查看特定的行和列。在Excel中,可以通过选定需要冻结的行和列,然后点击“视图”选项卡中的“冻结窗格”按钮,在下拉菜单中选择“冻结窗格”。这样即可同时冻结行和列。
七:如何取消冻结行列
当我们不再需要冻结行列时,可以通过点击“视图”选项卡中的“冻结窗格”按钮,在下拉菜单中选择“取消冻结”来取消冻结行列。
八:冻结行列的其他应用
除了提高表格编辑效率外,冻结行列还可以用于其他应用场景。比如,当我们需要在大型表格中进行复杂的公式计算时,冻结行列可以帮助我们保持公式的准确性。
九:注意事项1:冻结行列的数量限制
在使用Excel的冻结行列功能时,需要注意的是,对于冻结的行和列数量有一定的限制。超过限制后可能会导致冻结无效或不符合预期。
十:注意事项2:对表格样式的影响
当我们冻结行列时,可能会影响表格的样式和布局。在冻结行列之前,需要先考虑好表格的样式和布局是否符合要求。
十一:注意事项3:保存和分享冻结行列
当我们在编辑表格时冻结了行列后,需要注意保存和分享这个文件时的问题。确保在保存和分享时,冻结行列的设置也一并保存或分享。
十二:冻结行列的优势与不足
冻结行列的优势在于提高了表格编辑效率,方便了查看特定行或列。然而,它也有一些不足之处,比如在滚动表格时,被冻结的行列可能会遮挡其他行列的内容。
十三:冻结行列在工作中的应用
冻结行列功能可以广泛应用于各种表格编辑场景,比如财务报表、销售数据、项目进度表等。通过掌握冻结行列的使用方法,我们可以更高效地处理和分析数据。
十四:冻结行列与其他功能的结合
除了冻结行列外,Excel还提供了许多其他功能,比如筛选、排序、条件格式等。当我们将冻结行列与这些功能结合使用时,可以进一步提高数据处理的效率和准确性。
十五:
冻结行列是一项非常实用的Excel功能,通过它我们可以轻松提高表格编辑效率。通过本文所介绍的方法,相信大家能够快速掌握冻结行列的技巧,并在工作中得到应用。