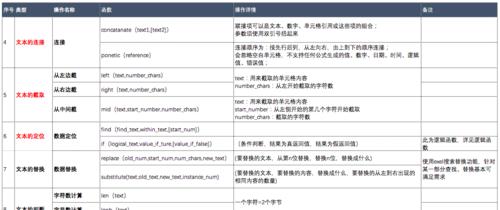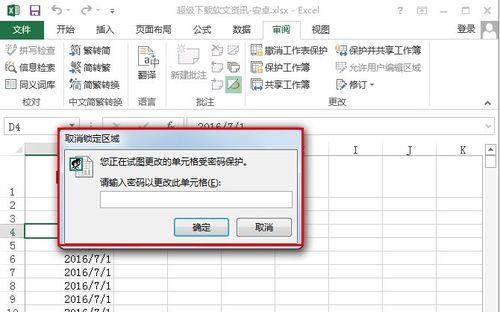在日常工作中,我们经常会遇到需要整合多个Excel文件中的数据的情况。如果手动一个一个打开、复制粘贴,不仅耗时耗力,还容易出错。本文将介绍一种简便高效的方法,帮助你快速合并多个Excel文件,统一管理数据。
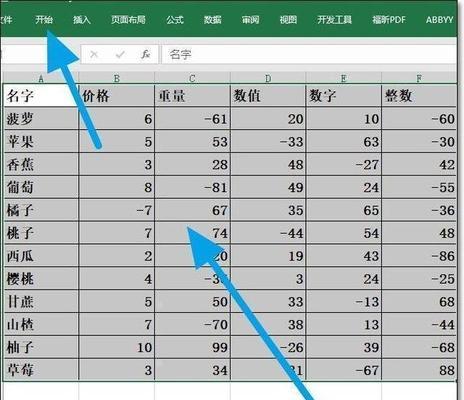
准备工作:文件保存和备份
1.1确保所有待合并的Excel文件都已保存好,尽量先备份好原始数据,以免操作失误导致数据丢失。
筛选关键数据:确定合并范围和字段
2.1确定需要合并的Excel文件范围,可以是同一个文件夹内的所有文件,也可以是手动选择需要合并的文件。
2.2确定需要合并的字段或数据表,明确所需数据的类型和格式。
使用宏自动处理:编写VBA宏代码
3.1打开一个空白的Excel文件,按下Alt+F11键进入VBA编辑器界面。
3.2在新建的模块中编写VBA宏代码,通过循环遍历的方式逐个打开待合并的Excel文件,把数据复制到新建的Excel文件中。
使用工具插件:借助现成的合并工具
4.1在Excel的插件市场中搜索并下载适合的合并工具插件,如"KutoolsforExcel"等。
4.2安装插件后,在Excel中找到对应的工具栏或选项,按照提示进行操作,即可完成多个Excel文件的合并。
使用在线工具:便捷高效的在线合并工具
5.1打开一个支持在线合并Excel文件的网站,如"SmallPDF"等。
5.2上传需要合并的Excel文件,等待网站完成数据处理,下载合并后的Excel文件。
整理合并结果:数据清洗和处理
6.1合并后的数据可能存在冗余或重复,需要进行数据清洗和处理。
6.2检查合并后的数据是否准确无误,如有错误可以通过筛选、排序等功能进行修正。
保存和导出:合并后保存为新的Excel文件
7.1确认数据无误后,将合并后的数据保存为一个新的Excel文件。
7.2可以选择不同格式进行保存,如CSV、XLSX等,方便后续使用和分享。
自动化处理:使用脚本批量合并多个Excel文件
8.1利用Python、VBA等编程语言编写脚本,实现自动化批量合并多个Excel文件。
8.2通过设定合并规则和路径等参数,让脚本自动处理多个Excel文件的合并过程。
注意事项:避免数据丢失和格式变化
9.1在合并过程中,务必注意数据丢失和格式变化的问题,做好数据备份和测试工作。
9.2确保合并后的数据保持原始文件的格式和样式,避免合并过程中引入额外的问题。
优化合并效率:减少操作步骤和提高处理速度
10.1对于频繁需要合并Excel文件的情况,可以优化合并效率,减少不必要的操作步骤。
10.2可以通过批量处理、自动化脚本等方式提高合并速度和效率。
解决常见问题:应对不同情况的合并需求
11.1针对特殊需求和不同情况,提供相应的解决方法,如多个Sheet合并、不同格式的数据合并等。
11.2根据实际场景,灵活运用各种合并方法和工具,解决常见问题。
案例分析:实际应用场景下的合并技巧
12.1结合具体案例,介绍在实际工作中如何使用合并方法和工具。
12.2分析合并过程中的难点和解决方案,帮助读者更好地理解和应用。
扩展阅读:深入学习Excel数据处理技巧
13.1推荐相关书籍、网站和培训资源,供读者进一步学习Excel数据处理技巧。
13.2学习更多高级操作和函数,提升数据处理和分析的能力。
实践演练:动手操作并实际应用合并方法
14.1鼓励读者亲自尝试合并方法和工具,通过实践巩固所学知识。
14.2提供实际数据样例和练习题目,加深对合并技巧的理解和掌握。
合并Excel文件的价值和方法选择
15.1合并Excel文件的重要性和优势,强调统一管理数据的价值。
15.2从方法选择的角度,各种合并方法的优劣和适用场景,帮助读者选择最适合自己的方式。
通过本文的介绍,希望读者能够掌握多种合并Excel文件的方法,提高工作效率,快速整合多个Excel文件,并统一管理数据。无论是使用宏、插件、在线工具,还是编写脚本,都能帮助你轻松完成合并任务,节省时间和精力。同时也要注意数据的准确性和格式的保持,避免数据丢失和格式变化的问题。
Excel合并
在日常工作中,我们经常需要处理多个Excel文件中的数据,将它们合并到一张表格中进行统一管理。本文将介绍一种简便的方法,帮助您将多个Excel文件的工作表合并成一张表格,实现数据集中管理,提高工作效率。
1.准备工作
在开始合并工作表之前,您需要准备好要合并的Excel文件和工作表,并确保它们的数据结构和字段名称一致。
2.打开目标Excel文件
打开目标Excel文件,这将是最终合并的结果文件。请确保该文件中已经创建了一个空白工作表,用于接收其他工作表的数据。
3.打开源Excel文件
接下来,逐个打开要合并的源Excel文件。您可以使用Excel的“文件”菜单或快捷键方式来打开它们。
4.选择要合并的工作表
在源Excel文件中,选择要合并的工作表。您可以使用鼠标单击工作表标签来选择,或者使用键盘上的左右箭头键切换工作表。
5.复制源工作表的数据
选中要合并的工作表后,使用“复制”功能将其数据复制到剪贴板中。您可以使用快捷键Ctrl+C或鼠标右键菜单中的复制选项来完成此操作。
6.切回目标Excel文件
切回到目标Excel文件的空白工作表中,确保光标位于合适的位置。
7.粘贴源工作表的数据
使用“粘贴”功能将源工作表的数据粘贴到目标工作表中。您可以使用快捷键Ctrl+V或鼠标右键菜单中的粘贴选项来完成此操作。
8.保存目标Excel文件
在完成一张工作表的数据粘贴后,记得保存目标Excel文件,以确保合并的数据不会丢失。
9.重复以上步骤
依次打开其他源Excel文件,选择要合并的工作表,复制数据,切回目标Excel文件,粘贴数据,并保存文件。重复这些步骤,直到将所有工作表的数据合并完毕。
10.格式化合并后的数据
根据需要,您可以对合并后的数据进行格式化操作,如调整列宽、设置字体样式、添加边框等,以使数据更易读和美观。
11.数据筛选和排序
利用Excel的筛选和排序功能,您可以对合并后的数据进行进一步的筛选和排序,以便快速找到所需信息。
12.更新合并后的数据
如果源Excel文件中的数据有更新,您可以重复之前的步骤,将更新后的数据再次合并到目标Excel文件中。
13.备份合并后的文件
为了防止数据丢失或错误,建议定期对合并后的Excel文件进行备份,以便在需要时恢复数据。
14.常见问题解答
在合并工作表的过程中,可能会遇到一些常见问题,本节将回答一些常见问题,并提供相应解决方法。
15.与展望
通过本文介绍的方法,您可以将多个Excel文件的工作表合并成一张表格,实现数据集中管理,提高工作效率。未来,我们可以进一步探索自动化工具和技巧,以进一步简化和优化合并工作表的过程。
合并多个Excel文件的工作表是一个常见而又重要的任务。通过本文介绍的方法,您可以轻松将多个工作表合并成一张表格,实现数据集中管理,提高工作效率。希望本文对您在日常工作中的Excel数据处理有所帮助。