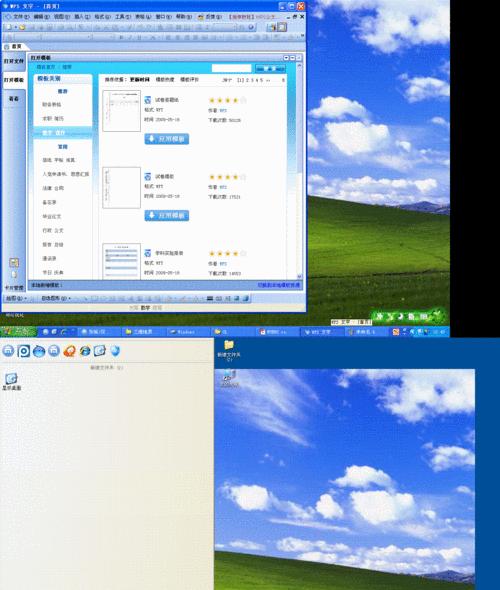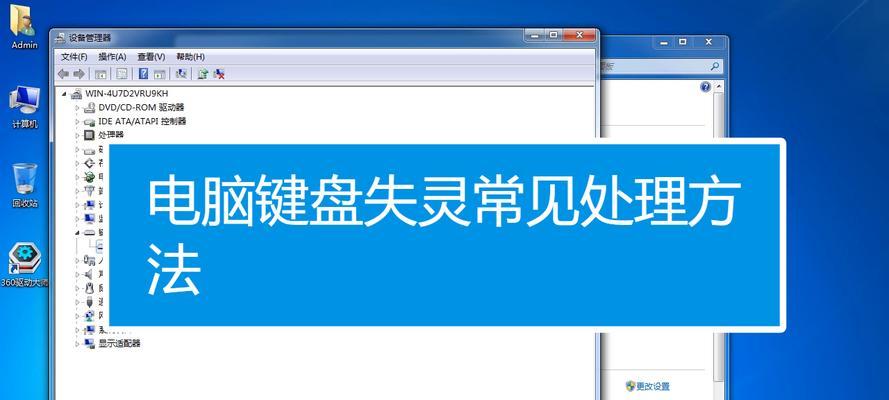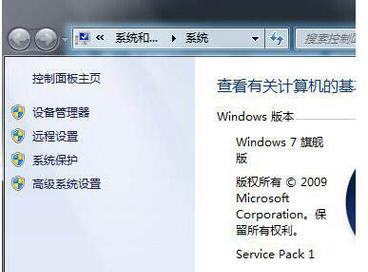在日常办公工作中,我们经常需要将文档转换成PDF格式,以确保文件的完整性和易读性。为了方便用户将各种文件快速转换成PDF格式,我们可以通过在Windows7系统中添加PDF虚拟打印机来实现这一目标。本文将详细介绍在Windows7系统中添加PDF虚拟打印机的步骤。
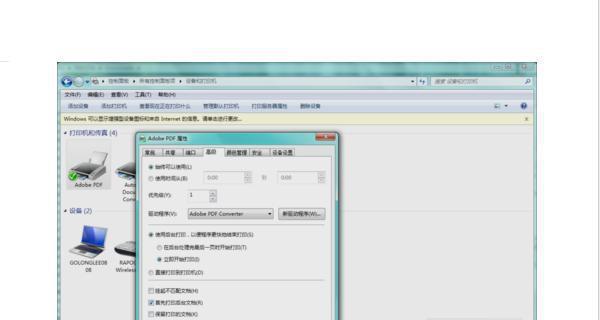
1.检查系统:确保您的计算机已安装了Windows7操作系统,并且您具有管理员权限。
2.寻找可用的PDF虚拟打印机:在互联网上搜索可用的PDF虚拟打印机软件,如BullzipPDFPrinter、PDFCreator等,下载并安装合适的软件。
3.下载并安装:访问软件开发商的官方网站,找到适用于Windows7的软件版本,下载并运行安装程序。
4.启动安装程序:双击下载的安装程序,跟随向导指示完成软件的安装过程。
5.选择安装选项:在安装过程中,您可能会遇到选择不同组件的选项。根据您的需求选择合适的选项,并点击“下一步”继续安装。
6.安装文件路径:选择软件的安装路径,或者使用默认路径,然后点击“下一步”继续安装。
7.确认安装设置:在安装过程中,您可能需要确认一些设置,如许可协议、快捷方式等。请仔细阅读并确认这些设置,然后点击“下一步”继续安装。
8.安装完成:等待软件安装完成,点击“完成”按钮关闭安装程序。
9.打开控制面板:点击Windows7系统任务栏上的“开始”按钮,选择“控制面板”。
10.进入设备和打印机:在控制面板窗口中,找到并点击“设备和打印机”选项。
11.添加打印机:在“设备和打印机”窗口中,点击顶部的“添加打印机”按钮。
12.选择虚拟打印机:在添加打印机向导中,选择“添加本地打印机”并点击“下一步”。
13.定位虚拟打印机:在下一个页面上,选择“使用现有的端口”并从下拉列表中选择您刚刚安装的PDF虚拟打印机。然后点击“下一步”继续。
14.完成安装:在下一个页面上,选择合适的打印机名称,并选择是否将该打印机设为默认打印机。最后点击“完成”按钮完成PDF虚拟打印机的添加过程。
15.测试打印:打开任意文档,点击“打印”选项,在可用打印机列表中找到并选择您刚刚添加的PDF虚拟打印机,点击“打印”按钮。选择保存路径和文件名,并点击“保存”按钮。等待一段时间后,您将在保存路径中找到转换成PDF格式的文件。
通过以上步骤,您已成功在Windows7系统中添加了PDF虚拟打印机。现在,您可以轻松将各种文件转换成PDF格式,并且可以方便地共享和传输这些文件。在日常工作中,PDF虚拟打印机将成为您的得力助手,提高工作效率和文件管理的便捷性。
Win7如何添加PDF虚拟打印机
在日常工作和学习中,我们常常需要将文件转换为PDF格式进行分享和存档。添加一个PDF虚拟打印机可以方便地将各种文件转换为PDF格式。本文将为大家详细介绍在Win7系统中如何添加PDF虚拟打印机的步骤和方法。
1.打开控制面板
-进入"开始"菜单,点击"控制面板"选项。
2.进入打印机设置
-在控制面板中,找到并点击"硬件和声音"选项。
-在弹出的窗口中,点击"设备和打印机"选项。
3.添加打印机
-在设备和打印机窗口中,点击"添加打印机"按钮。
4.选择添加方式
-在添加打印机向导中,选择"添加本地打印机"选项。
-点击"下一步"继续。
5.创建新端口
-在选择端口界面中,选择"创建新端口"选项。
-在下拉菜单中选择"PDF虚拟打印机",点击"下一步"。
6.选择驱动程序
-在安装打印机驱动界面中,选择"Generic"制造商。
-在右侧列表中选择"MicrosoftPrinttoPDF"驱动程序。
-点击"下一步"继续。
7.设置打印机名称
-在输入打印机名称界面中,可以为打印机设置一个名称。
-点击"下一步"进行下一步操作。
8.完成设置
-在打印机设置完成界面中,点击"完成"按钮。
9.选择默认打印机
-返回设备和打印机窗口。
-找到添加的PDF虚拟打印机,右键点击,选择"设为默认打印机"。
10.打印文件为PDF
-打开任意文档或文件,点击"打印"选项。
-在打印设置界面中,选择PDF虚拟打印机为目标打印机。
-点击"打印"按钮,系统将会将文件转换为PDF格式。
11.保存PDF文件
-在保存PDF文件的窗口中,选择保存路径和文件名。
-点击"保存"按钮即可将文件保存为PDF格式。
12.打开PDF文件
-使用PDF阅读器(如AdobeAcrobatReader)打开保存的PDF文件。
-检查文件内容和格式是否符合预期。
13.其他设置
-在设备和打印机窗口中,右键点击PDF虚拟打印机。
-选择"打印机属性",可以进行更多的设置,如纸张大小、打印质量等。
14.删除虚拟打印机
-在设备和打印机窗口中,找到PDF虚拟打印机。
-右键点击,选择"删除设备"即可将虚拟打印机从系统中删除。
15.打印机添加成功
-恭喜您成功添加了PDF虚拟打印机!现在您可以随时将文件转换为PDF格式进行分享和存档。
通过以上简单的步骤,我们可以在Win7系统中轻松地添加PDF虚拟打印机。这使得我们能够方便地将各种文件转换为PDF格式,提高工作效率和文件分享的便捷性。无论是在工作还是学习中,都能受益于这个实用的功能。