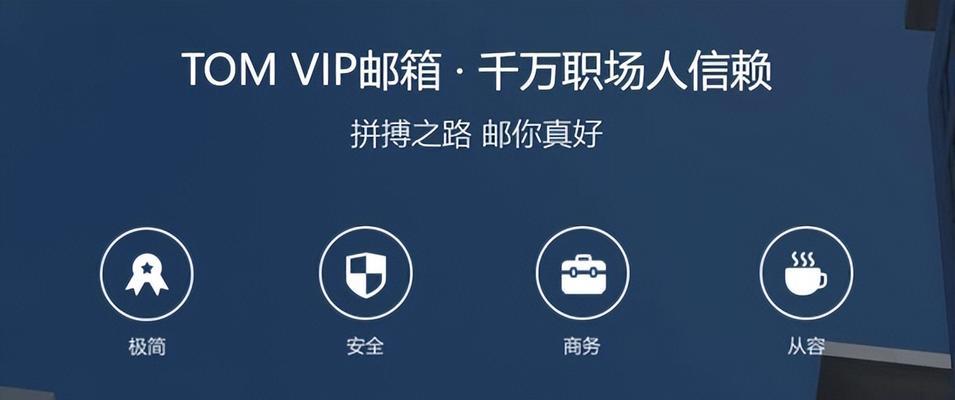在写作、论文撰写、文档整理等工作中,一个清晰、规范的目录是不可或缺的。然而,手动创建目录可能会耗费大量时间和精力,而且容易出错。为了提高工作效率,现代技术提供了一些快速生成目录的方法和工具,能够减少手动操作的工作量,提高准确性。本文将详细介绍利用现代技术快速生成目录的流程和方法。
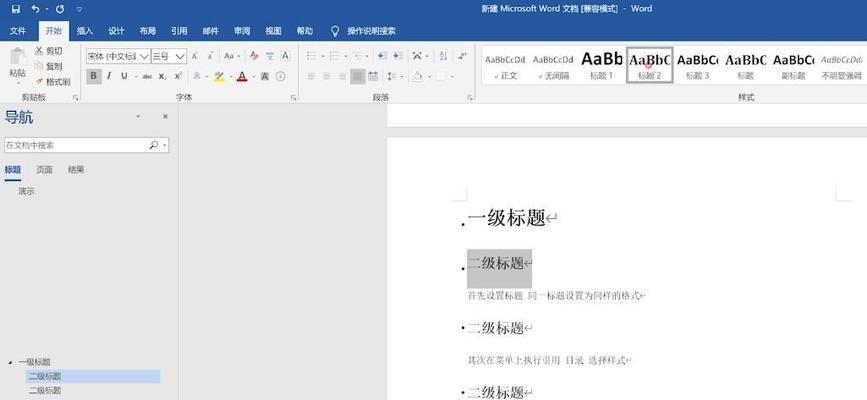
选择适合的文档编辑工具
在开始生成目录之前,我们首先需要选择一个适合的文档编辑工具。常见的工具如MicrosoftWord、AdobeInDesign等都提供了目录生成的功能,同时也有一些专门的目录生成工具可供选择。
结构化文档内容
为了能够准确地生成目录,我们需要对文档内容进行结构化处理。这包括使用标题样式、标记章节标题以及其他重要段落,以便生成目录时能够识别并正确显示。
设置目录样式和格式
根据具体需求,我们可以设置目录的样式和格式。这包括字体、字号、对齐方式等。通过设置合适的样式和格式,可以使目录更加美观、易读。
生成目录
在文档编辑工具中,我们可以使用内置的目录生成功能来生成目录。这通常包括点击一些按钮或执行一些命令。根据不同的工具,具体操作可能会有所不同,但一般都是简单明了的。
调整目录内容和格式
生成目录后,我们可能需要对其进行一些调整。可以选择性地隐藏某些章节或段落,调整标题的缩进和层级关系,修改字体和样式等。通过这些调整,可以使目录更符合实际需求。
更新目录
在文档内容发生变化时,我们可能需要更新目录。一些编辑工具提供了自动更新目录的功能,可以根据文档内容的变化自动调整目录的结构和内容。
利用插件和扩展功能
除了文档编辑工具本身提供的功能外,还有一些插件和扩展可以进一步增强目录生成的功能。这些插件和扩展可以提供更多的样式选择、自定义设置等功能,使得生成的目录更加灵活多样。
自定义目录样式
如果默认的目录样式无法满足需求,我们还可以尝试自定义目录样式。通过修改样式表或使用CSS等技术,可以实现更加个性化的目录样式。
自动生成书签
除了目录,有时我们还需要生成书签,以便快速定位到文档中的某个位置。一些工具可以将目录中的章节标题自动转换为书签,方便阅读和导航。
保存和导出目录
在完成目录生成后,我们需要保存文档并导出目录。不同的工具提供了不同的导出选项,可以选择导出为PDF、HTML、电子书等格式,以满足不同的需求。
自动化目录生成工具
除了传统的文档编辑工具外,还有一些专门的自动化目录生成工具可供选择。这些工具通常能够更加智能地识别文档结构和内容,并自动为文档生成目录。
利用云存储和协作平台
如果多人协作编写文档,我们可以考虑利用云存储和协作平台来生成目录。这些平台可以实现实时协作和共享文档,同时也提供了目录生成的功能。
快速生成目录的优势
相比手动创建目录,利用现代技术快速生成目录具有诸多优势。它可以大大节省时间和精力,减少错误和重复工作,并且可以自动适应文档内容的变化。
注意事项和常见问题
在使用快速生成目录的过程中,我们需要注意一些事项,并解决一些常见问题。某些工具可能会遇到编码问题、样式丢失等情况,我们需要及时处理和解决。
未来发展和趋势展望
随着技术的不断发展,快速生成目录的方法和工具也将不断更新和改进。未来我们可以期待更智能化、个性化的目录生成方式,以进一步提高工作效率。
利用现代技术快速生成目录是提高工作效率、减少工作负担的有效方法。通过选择适合的文档编辑工具、结构化文档内容、设置样式和格式、使用插件和扩展等方法,我们可以轻松生成完美的目录。同时,注意事项和常见问题的处理,以及关注未来发展和趋势,也是不可忽视的。
以Word软件为例
在编辑文档时,生成目录是非常重要的一项工作,它可以让读者快速浏览文档结构,方便阅读和查找内容。而快速生成目录能够大大提高工作效率,本文将以Word软件为例,详细介绍快速生成目录的流程。
段落
1.打开Word软件和文档:确保你已经打开了Word软件,并打开你需要生成目录的文档。点击“文件”选项卡,选择“打开”命令,找到并选择你的文档文件,然后点击“打开”按钮。
2.插入目录占位符:在文档中找到你想要插入目录的位置,点击“引用”选项卡,选择“目录”命令组中的“目录占位符”选项,Word会自动插入一个占位符。
3.设置标题样式:在正文中,将你想要作为目录的标题设置为合适的样式,如“标题1”、“二”等。选中标题文本,点击“开始”选项卡中的“样式”命令组,选择合适的标题样式。
4.更新目录:点击目录占位符,然后点击“引用”选项卡中的“更新目录”命令,Word将自动根据你的标题样式和文档内容生成目录。
5.设置目录格式:如果你想要修改目录的格式,比如改变字体、调整缩进等,可以点击目录占位符,然后点击“引用”选项卡中的“目录”命令组中的“自定义目录”选项,对目录格式进行设置。
6.添加附加的如果你想要在目录中添加一些附加内容,比如页码、章节编号等,可以点击目录占位符,然后点击“引用”选项卡中的“目录”命令组中的“添加文本”选项,输入你想要添加的内容。
7.更新目录页码:如果在编辑文档的过程中发生了内容的增删或者页码的变化,你需要重新更新目录的页码。点击目录占位符,然后点击“引用”选项卡中的“更新页码”命令。
8.添加多级目录:如果你的文档需要多级目录,比如章节、小节等,可以选择多个合适的标题样式,并在“样式”命令组中点击“多级列表”命令进行设置。
9.自定义目录样式:如果你对Word默认提供的目录样式不满意,你可以点击目录占位符,然后点击“引用”选项卡中的“目录”命令组中的“自定义样式”选项,进行样式的自定义。
10.手动编辑目录:如果你希望手动编辑目录的某一项,比如修改标题文本或者页码,可以选择该项,然后进行编辑。
11.快速导航目录:在生成目录后,你可以快速导航到文档中的任意一章节或小节,只需点击目录中相应的标题即可。
12.打印目录:如果你需要将文档与目录一同打印出来,可以选择“文件”选项卡中的“打印”命令,然后在打印选项中选择“打印目录”。
13.保存目录模板:如果你经常使用相似结构的文档,并需要生成类似的目录,你可以将已生成的目录另存为模板,以备后续使用。
14.备份和恢复目录:为了避免意外操作或丢失目录,建议你在开始编辑文档前先备份一下原始文档,并定期进行保存。
15.经常维护目录:当文档内容发生较大变动时,建议及时更新目录,保证目录与文档的一致性。
通过本文的介绍,我们了解到了以Word软件为例,快速生成目录的详细流程。掌握了这一技巧后,相信你能够更高效地编辑文档,并为读者提供更好的阅读体验。记住要经常维护目录,并备份和恢复目录,以避免意外操作或丢失目录。希望本文对你有所帮助!