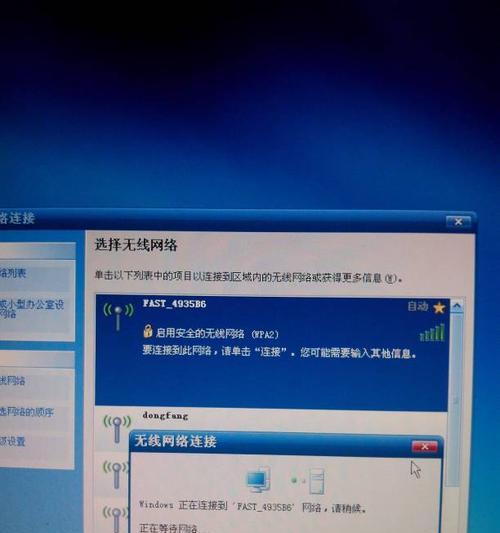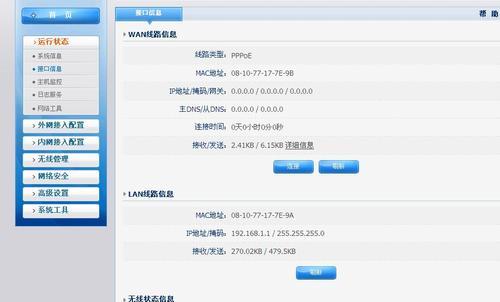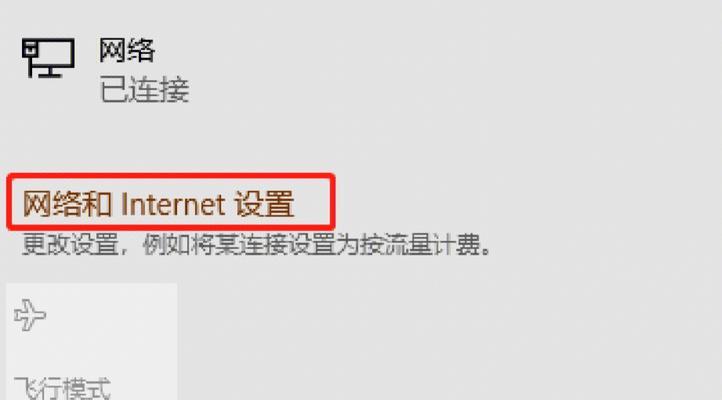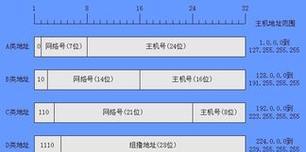在网络中,IP地址是标识设备的重要信息之一。无论是网络故障排查还是实施网络安全措施,了解如何查找电脑的IP地址都是非常重要的。本文将介绍一些简单的方法和技巧来帮助你准确快速地找到电脑的IP地址。
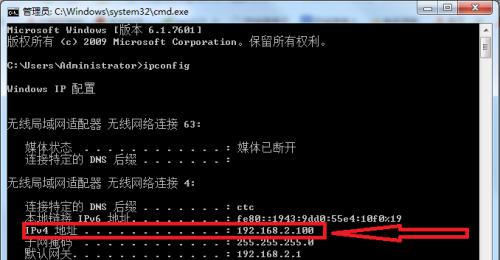
一、通过控制面板查找电脑的IP地址
在Windows操作系统中,你可以通过控制面板来查找电脑的IP地址。打开控制面板,选择“网络和Internet”选项,再点击“网络和共享中心”进入设置页面。在左侧菜单中选择“更改适配器设置”,然后找到你正在使用的网络连接,右键点击选择“状态”选项,再点击“详细信息”按钮,即可看到电脑的IP地址。
二、使用命令提示符查找电脑的IP地址
除了通过控制面板,你还可以使用命令提示符来查找电脑的IP地址。打开命令提示符窗口,在命令行中输入“ipconfig”,然后按下回车键。系统将会显示出当前连接的网络适配器的详细信息,其中包括电脑的IP地址。
三、通过网络设置查找电脑的IP地址
在Mac操作系统中,你可以通过网络设置来查找电脑的IP地址。点击屏幕右上角的苹果图标,选择“系统偏好设置”,再点击“网络”选项。在左侧菜单中选择你正在使用的网络连接,就能在右侧面板中看到电脑的IP地址。
四、使用网络工具查找电脑的IP地址
除了操作系统自带的工具,你还可以使用一些第三方网络工具来查找电脑的IP地址。IP扫描器能够帮助你扫描局域网内所有设备的IP地址,并显示出来。只需要下载并安装这样的工具,按照界面上的指引进行操作,即可找到电脑的IP地址。
五、通过路由器管理界面查找电脑的IP地址
如果你使用了路由器进行网络连接,那么你可以通过路由器管理界面来查找电脑的IP地址。首先打开任意浏览器,输入路由器的管理地址(通常是192.168.0.1或192.168.1.1),然后输入正确的用户名和密码登录路由器管理界面。在设置页面中可以找到与你设备相关的IP地址信息。
六、使用网络IP查找工具查找电脑的IP地址
网络IP查找工具是一种能够帮助你找到电脑的IP地址的在线服务。只需在搜索引擎中输入“网络IP查找工具”,选择一个可信赖的网站,然后在页面上输入相关信息,如域名或者设备名称,点击查询按钮,即可得到电脑的IP地址。
七、通过网络供应商查询电脑的IP地址
如果你无法通过以上方法找到电脑的IP地址,你可以联系你的网络供应商寻求帮助。他们可以提供你所需要的IP地址信息,并指导你如何正确地查找电脑的IP地址。
八、使用Wi-Fi管理软件查找电脑的IP地址
如果你使用Wi-Fi进行网络连接,那么你可以下载并安装一款Wi-Fi管理软件来查找电脑的IP地址。这些软件能够显示出与你设备连接的Wi-Fi网络的详细信息,包括IP地址、网关、DNS等。
九、通过命令行ping命令查找电脑的IP地址
在命令提示符或终端中,你可以使用ping命令来查找电脑的IP地址。在命令行中输入“pinghostname”(hostname是你要查找IP地址的设备名称),然后按下回车键。系统将会显示出该设备的IP地址。
十、通过网络工程师查询电脑的IP地址
如果你是在一个大型网络环境中工作,你可以咨询网络工程师来查询电脑的IP地址。他们拥有专业的知识和工具,能够准确地定位电脑的IP地址。
十一、通过浏览器扩展程序查找电脑的IP地址
某些浏览器提供了扩展程序,可以帮助你查找电脑的IP地址。只需在浏览器的插件商店中搜索并安装相关扩展程序,按照提示进行操作,即可找到电脑的IP地址。
十二、通过网络跟踪工具查找电脑的IP地址
网络跟踪工具是一种能够帮助你定位设备IP地址的工具。它可以通过分析数据包的传输路径来找到目标设备的IP地址。你可以下载并安装网络跟踪工具,然后按照界面上的指引进行操作,即可获取电脑的IP地址。
十三、通过IP查询网站查询电脑的IP地址
在互联网上有很多提供IP查询服务的网站,你可以通过这些网站来查找电脑的IP地址。只需在搜索引擎中输入“IP查询网站”,选择一个可信赖的网站,输入相关信息,如域名或者设备名称,点击查询按钮,即可得到电脑的IP地址。
十四、通过系统日志查找电脑的IP地址
在某些情况下,你可以通过系统日志来查找电脑的IP地址。系统日志中记录了电脑与网络之间的交互信息,你可以查找相应的日志文件,从中获取电脑的IP地址。
十五、
无论是在家庭网络还是企业网络中,了解如何查找电脑的IP地址都是非常重要的。通过掌握一些简单的方法和技巧,如使用控制面板、命令提示符、网络工具等,你可以轻松地找到电脑的IP地址。同时,如果遇到困难,可以咨询网络供应商、网络工程师或者利用在线服务来寻求帮助。希望本文提供的方法能够帮助你准确快速地查找电脑的IP地址。
快速找到你电脑的IP地址
IP地址是计算机网络中非常重要的标识符,它允许设备在网络中相互通信。无论是需要设置网络连接、解决网络问题还是进行网络安全管理,查找电脑的IP地址都是必备技能。本文将为大家介绍如何快速找到电脑的IP地址,并提供一些实用的方法和技巧。
通过命令提示符查找IP地址
通过命令提示符是最常用的方法之一。点击开始菜单,搜索“cmd”并打开命令提示符窗口。接下来,输入“ipconfig”命令并按下回车键,系统会显示出当前电脑的IP地址。同时,还可以获取到其他网络相关的信息,如子网掩码、默认网关等。
使用网络设置界面查找IP地址
除了命令提示符,我们还可以通过网络设置界面来查找IP地址。点击右下角的网络图标,选择“打开网络和Internet设置”。在弹出的窗口中点击“更改适配器选项”。接着,在适配器选项窗口中右键点击所需的网络连接,选择“状态”。在状态窗口中点击“详细信息”,就能够找到电脑的IP地址了。
在路由器界面查找IP地址
如果你想查找的是其他设备连接到同一个局域网中的电脑IP地址,可以通过路由器界面进行查找。在浏览器中输入路由器的IP地址,进入路由器管理界面。找到连接设备或DHCP分配的客户端列表,就能够看到连接到网络上的所有设备的IP地址,包括电脑的IP地址。
通过在线工具查找IP地址
如果你不愿意使用命令提示符或者对计算机设置不太熟悉,可以通过在线工具来查找电脑的IP地址。打开任意一款浏览器,搜索“IP地址查询工具”,选择一个可信赖的网站并进入。在网站的搜索框中输入“whatismyIP”,点击查询按钮,就能够获取到电脑的IP地址了。
通过网络连接属性查找IP地址
另外一种查找IP地址的方法是通过网络连接属性。在桌面上右键点击网络图标,选择“打开网络和Internet设置”,然后点击“更改适配器选项”。在适配器选项窗口中右键点击所需的网络连接,选择“属性”,然后在弹出窗口中点击“Internet协议版本4(TCP/IPv4)”,最后点击“属性”。在弹出的窗口中,能够找到电脑的IP地址。
通过ARP命令查找IP地址
如果你只知道网络设备的MAC地址,而不知道IP地址,可以通过ARP命令来查找。在命令提示符窗口中输入“arp-a”命令,系统会列出所有连接到本地网络的设备的IP地址和MAC地址。
通过网络扫描工具查找IP地址
使用专业的网络扫描工具也是一种高效的查找IP地址的方法。这些工具可以快速扫描局域网中的所有设备,并给出详细的网络信息,包括IP地址。常见的网络扫描工具有Nmap、AngryIPScanner等。
通过查看路由表来获取IP地址
路由表是记录网络设备之间通信路径的地方,我们可以从中获取到电脑的IP地址。在命令提示符窗口中输入“routeprint”命令,系统会显示当前路由表的内容,其中包含了电脑的IP地址。
通过查看网络适配器属性来获取IP地址
在电脑上有一个或多个网络适配器,每个适配器都会有自己的IP地址。在控制面板中选择“网络和Internet”,然后点击“查看网络状态和任务”。接下来,在活动网络连接窗口中右键点击所需的网络连接,选择“状态”,就能够看到网络适配器的IP地址了。
通过查看DHCP服务器分配的IP地址
DHCP服务器用于自动分配IP地址给连接到网络上的设备。如果你的电脑是通过DHCP方式获取IP地址,可以在命令提示符窗口中输入“ipconfig/all”命令,系统会列出DHCP服务器分配给电脑的IP地址。
通过查看网络拓扑图获取IP地址
网络拓扑图显示了网络中各设备的连接关系,通过查看拓扑图,我们可以找到电脑的IP地址。可以使用专业的网络拓扑软件绘制和查看拓扑图,如Visio等。
通过查看网络管理工具获取IP地址
一些网络管理工具,如Wireshark和SolarWinds等,可以提供详细的网络信息,包括IP地址。通过运行这些工具并选择相应的功能模块,就能够获取到电脑的IP地址了。
通过查找电脑文档或包装盒获取IP地址
如果你有电脑的文档或包装盒,可以通过查找其中的信息来获取IP地址。在文档中可能会有网络设置相关的说明,而在包装盒上可能会标注有电脑的IP地址。
通过查找操作系统设置来获取IP地址
不同操作系统的设置界面可能略有不同,但大致相似。在控制面板或设置中,可以找到网络设置相关的选项,进而获取到电脑的IP地址。
通过本文介绍的各种方法和技巧,我们可以快速找到电脑的IP地址。无论是通过命令提示符、网络设置界面还是在线工具,都能够帮助我们轻松获取到所需的IP地址。掌握这些方法,将为我们解决网络问题、进行网络设置和管理提供便利。