在Windows系统中,我们经常需要创建文件夹的快捷方式以便更快速地访问常用的文件夹。然而,很多人对于创建快捷方式的方法并不熟悉,导致操作繁琐、效率低下。本文将介绍如何以简单、快捷的方式在Windows系统中创建文件夹的快捷方式,帮助您提高操作效率。
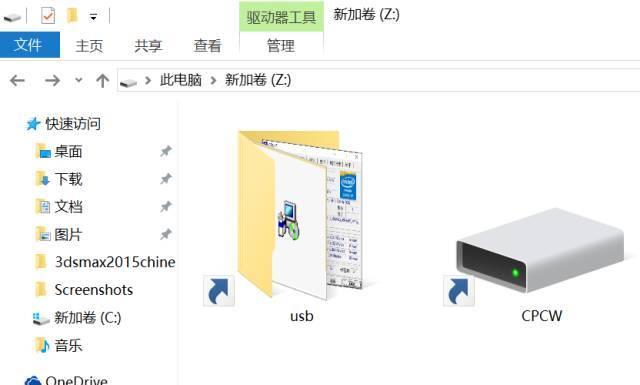
1.打开文件夹的属性窗口
在您想要创建快捷方式的文件夹上点击鼠标右键,在弹出的菜单中选择“属性”,打开文件夹的属性窗口。
2.找到“快捷方式”选项卡
在文件夹的属性窗口中,找到并点击“快捷方式”选项卡,在这里您可以进行相关设置。
3.点击“创建快捷方式”按钮
在“快捷方式”选项卡中,您会看到一个“创建快捷方式”按钮,点击它即可开始创建文件夹的快捷方式。
4.设置快捷方式的位置
弹出的对话框中,您需要选择快捷方式的位置。可以选择将快捷方式放在桌面、开始菜单或其他您希望放置的位置。
5.命名快捷方式
在对话框中输入快捷方式的名称,建议您选择一个简洁明了的名称,方便快速识别。
6.完成快捷方式的创建
点击“确定”按钮后,文件夹的快捷方式就会被创建,并放置在您指定的位置。
7.快捷方式的图标设置
如果您对快捷方式的图标不满意,可以通过右键点击快捷方式,选择“属性”菜单,在“快捷方式”选项卡中点击“更改图标”来进行修改。
8.快捷方式的调整与删除
如果您想要调整已创建的快捷方式的位置,只需右键点击它,选择“剪切”,然后粘贴到您希望的新位置即可。如果想要删除快捷方式,只需将其拖拽至回收站即可。
9.多个文件夹快捷方式的管理
如果您需要创建多个文件夹的快捷方式,并进行管理,可以将它们放置在一个文件夹中,并在该文件夹上创建一个总的快捷方式,以方便管理和访问。
10.快捷方式的键盘快捷键设置
对于经常使用的快捷方式,您还可以为它们设置键盘快捷键,以便更快速地访问。在快捷方式的属性窗口中,点击“快捷键”输入框,然后按下您希望设置的组合键即可。
11.快捷方式的备份与导入
如果您需要在其他计算机上使用相同的快捷方式,可以将它们导出为一个备份文件,然后在其他计算机上进行导入。
12.快捷方式的拖拽功能
在Windows系统中,您可以通过拖拽文件夹到其他应用程序的图标上,实现快速打开文件夹的操作。
13.快捷方式的网络共享
如果您需要将创建的文件夹快捷方式共享给其他人使用,只需将它拷贝到共享文件夹中即可。
14.快捷方式与文件夹的关联
创建快捷方式时,您也可以选择将其与特定的文件夹关联起来。这样,在点击快捷方式时,系统会直接打开关联的文件夹。
15.快捷方式在任务栏或桌面的固定
如果您希望经常使用的快捷方式能够固定在任务栏或桌面上,只需将其拖拽至任务栏或桌面即可。
通过本文的介绍,我们学习了在Windows系统中如何创建文件夹的快捷方式,并了解了一些相关的小技巧。创建文件夹的快捷方式能够帮助我们简化操作、提高效率,希望本文对您有所帮助。记住这些小技巧,让您的文件管理更加便捷!
简化操作
在日常使用Windows系统过程中,我们经常需要访问某些频繁使用的文件夹,为了方便快速访问,我们可以为文件夹创建快捷方式。本文将介绍如何在Windows系统中创建文件夹的快捷方式,以便更高效地管理和访问文件夹。
一、在桌面上创建文件夹快捷方式
通过桌面上的快捷方式可以直接访问文件夹,方便快捷。可以使用鼠标右键点击桌面空白处,在弹出菜单中选择“新建”→“快捷方式”来创建文件夹的快捷方式。
二、将文件夹快捷方式固定到任务栏
将文件夹快捷方式固定到任务栏可以使其一直可见,无论当前打开了哪些窗口。可以通过先将文件夹快捷方式固定到任务栏,然后在任务栏上右键点击该快捷方式,选择“固定到任务栏”。
三、将文件夹快捷方式添加到开始菜单
将文件夹快捷方式添加到开始菜单可以方便地在开始菜单中直接访问。可以将文件夹快捷方式拖拽到开始菜单上,或者右键点击文件夹快捷方式,在弹出菜单中选择“固定到开始菜单”。
四、将文件夹快捷方式添加到资源管理器的侧边栏
在资源管理器的侧边栏添加文件夹快捷方式可以使其在资源管理器中一直可见,便于快速访问。可以将文件夹快捷方式拖拽到资源管理器的侧边栏中,或者右键点击文件夹快捷方式,在弹出菜单中选择“添加到侧边栏”。
五、自定义文件夹快捷方式的图标
通过为文件夹快捷方式设置自定义图标,可以使其在桌面或其他位置更加醒目和易于识别。可以右键点击文件夹快捷方式,在弹出菜单中选择“属性”,然后在“快捷方式”选项卡中点击“更改图标”。
六、修改文件夹快捷方式的名称
通过修改文件夹快捷方式的名称,可以更加直观地表示该快捷方式所对应的文件夹。可以右键点击文件夹快捷方式,在弹出菜单中选择“重命名”,然后输入所需的名称。
七、删除文件夹快捷方式
当不再需要某个文件夹的快捷方式时,可以将其删除以减少桌面或其他位置的混乱。可以右键点击文件夹快捷方式,在弹出菜单中选择“删除”。
八、备份和导入文件夹快捷方式
如果需要在另一台电脑或系统中使用相同的文件夹快捷方式,可以将其备份并在目标位置导入。可以将文件夹快捷方式复制到其他位置,然后在目标位置创建快捷方式。
九、为多个文件夹创建快捷方式
如果需要为多个文件夹创建快捷方式,可以采用批量操作的方式来提高效率。可以先选中多个文件夹,然后按住Ctrl键同时右键点击其中一个文件夹,选择“创建快捷方式”。
十、创建文件夹快捷方式的快捷键
通过为文件夹快捷方式设置快捷键,可以使用键盘快速访问特定的文件夹。可以右键点击文件夹快捷方式,在弹出菜单中选择“属性”,然后在“快捷方式”选项卡中点击“快捷键”。
十一、在任务栏上直接访问文件夹
除了通过固定文件夹快捷方式到任务栏来访问外,还可以直接在任务栏搜索框中输入文件夹名称进行访问。在搜索结果中找到所需的文件夹,右键点击它并选择“在新窗口中打开”。
十二、在开始菜单中直接访问文件夹
除了将文件夹快捷方式添加到开始菜单来访问外,还可以在开始菜单的搜索框中输入文件夹名称进行访问。在搜索结果中找到所需的文件夹,右键点击它并选择“在新窗口中打开”。
十三、在资源管理器中直接访问文件夹
通过打开资源管理器,可以直接浏览和访问任意文件夹。可以通过快捷键Win+E打开资源管理器,然后在左侧导航栏中找到所需的文件夹并点击打开。
十四、通过命令提示符访问文件夹
通过命令提示符可以使用命令行的方式来访问文件夹。可以打开命令提示符窗口,然后使用“cd”命令切换到所需的文件夹路径。
十五、
通过创建文件夹的快捷方式,我们可以方便快速地访问频繁使用的文件夹,提高工作效率。无论是在桌面、任务栏、开始菜单还是资源管理器中,都可以根据个人需求自由定制文件夹快捷方式的位置和样式。希望本文介绍的方法可以帮助读者更好地利用Windows系统来管理和访问文件夹。
