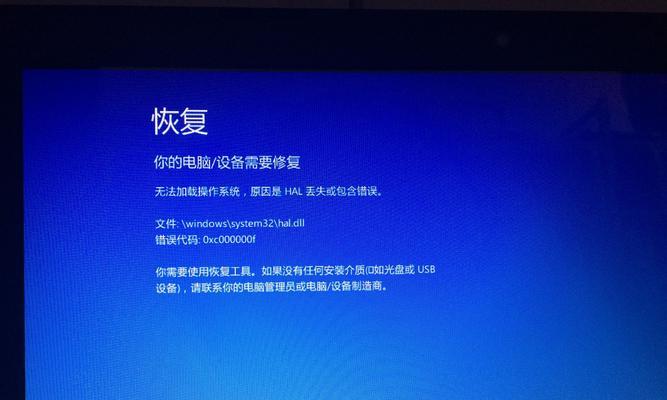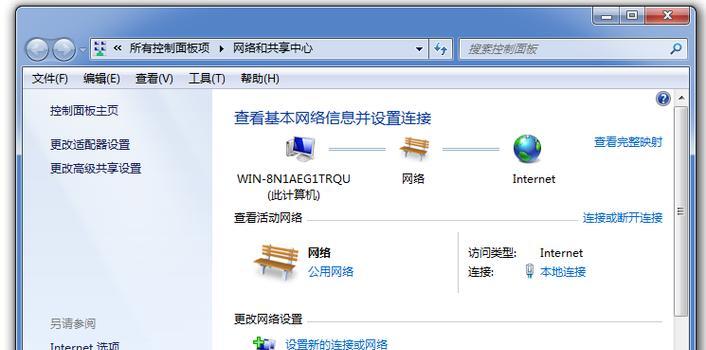在使用Win10电脑的过程中,有时候我们可能会遇到系统故障或者个人设置出现问题的情况,这时候强制恢复出厂设置就是一个解决的办法。本文将介绍如何以Win10强制恢复出厂设置,帮助您快速恢复系统原始状态,清除个人数据和设置。
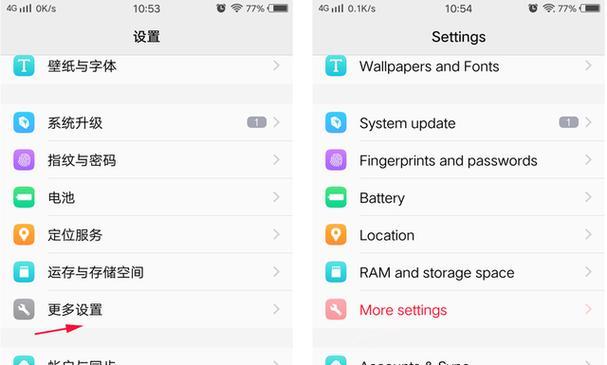
备份重要数据和文件
找到“设置”选项
选择“更新和安全”
点击“恢复”
选择“开始”
选择“删除所有”
确认删除
等待重置完成
重新设置Windows
选择国家或地区
选择键盘布局
选择无线网络
登录Microsoft账户
接受许可协议
完成设置
1.备份重要数据和文件
在进行强制恢复出厂设置之前,我们必须要备份重要的数据和文件,以免丢失。可以将它们存储在外部设备上或者上传到云端存储服务中。
2.找到“设置”选项
在Windows任务栏的右侧,找到系统托盘中的“开始”按钮,并点击打开“开始菜单”。在菜单中找到并点击“设置”选项。
3.选择“更新和安全”
在“设置”窗口中,找到并点击“更新和安全”选项,它位于列表的最后一个位置。
4.点击“恢复”
在“更新和安全”窗口的左侧导航栏中,点击“恢复”选项。
5.选择“开始”
在“恢复”选项中,找到“开始”按钮并点击它,开始进行系统的恢复操作。
6.选择“删除所有”
在弹出的对话框中,选择“删除所有”选项。这将清除所有个人文件、应用程序和设置,并将系统恢复到出厂设置状态。
7.确认删除
系统会再次弹出一个确认对话框,确保您要继续删除所有内容。点击“下一步”按钮以继续操作。
8.等待重置完成
系统将开始重置过程,并在重置完成之前显示一个进度条。等待一段时间,直到进度条到达100%。
9.重新设置Windows
重置完成后,系统将自动重新启动。您将看到一个欢迎屏幕,需要您重新设置Windows。
10.选择国家或地区
在欢迎屏幕上,选择您所在的国家或地区,并点击“下一步”按钮。
11.选择键盘布局
接下来,选择您的键盘布局,并点击“下一步”按钮。
12.选择无线网络
如果您有可用的无线网络,请选择您要连接的无线网络并输入密码。如果没有,可以跳过此步骤。
13.登录Microsoft账户
如果您拥有Microsoft账户,请登录以恢复您的个人设置和应用程序。如果没有,您可以选择“离线帐户”。
14.接受许可协议
阅读并接受Windows的许可协议。
15.完成设置
系统将开始最后的设置过程,并在完成后显示一个欢迎屏幕。点击“下一步”按钮,完成设置。
通过以上的步骤,我们可以轻松地以Win10强制恢复出厂设置。这种方法可以解决系统故障和个人设置问题,让您的电脑恢复到初始状态,提供更好的使用体验。在进行这个操作之前,请务必备份重要的数据和文件,以免丢失。
Win10强制恢复出厂设置教程
在使用Windows10操作系统的过程中,由于各种原因,我们可能会遇到一些问题,导致系统不稳定或无法正常使用。这时,强制恢复出厂设置是一种常见的解决方案,可以帮助我们快速恢复系统,使其回到初始状态。本文将详细介绍以Win10强制恢复出厂设置的方法。
1.了解强制恢复出厂设置的意义与风险
2.备份重要文件和数据
3.确认电源和电池状态
4.关闭所有正在运行的程序和任务
5.进入Windows10设置界面
6.选择“更新和安全”选项
7.进入“恢复”选项卡
8.点击“开始”按钮
9.选择“删除所有”或“仅删除我的文件”
10.等待恢复过程完成
11.重新设置Windows10系统
12.更新驱动程序和安装重要更新
13.安装必要的软件和应用程序
14.还原备份文件和数据
15.定期维护系统并保持备份
1.了解强制恢复出厂设置的意义与风险
在进行任何操作之前,我们需要了解强制恢复出厂设置的意义与风险。强制恢复出厂设置将清除所有用户设置、应用程序和文件,使系统恢复到初始状态。这对于修复系统问题非常有用,但同时也意味着我们将失去所有个人数据和文件,所以在进行操作之前务必备份重要文件和数据。
2.备份重要文件和数据
在进行强制恢复出厂设置之前,我们必须备份重要文件和数据。可以将它们复制到外部存储设备或使用云存储服务进行备份,以确保在恢复后能够重新获取。
3.确认电源和电池状态
在开始强制恢复出厂设置之前,我们需要确认电脑的电源连接正常,并且如果是笔记本电脑,需要保证电池充电状态足够,避免在恢复过程中由于电量不足导致操作失败。
4.关闭所有正在运行的程序和任务
在进行恢复操作之前,关闭所有正在运行的程序和任务可以避免数据丢失和操作错误。确保没有任何程序或任务在后台运行,以免影响恢复过程的顺利进行。
5.进入Windows10设置界面
点击“开始”按钮,在弹出的菜单中选择“设置”选项,进入Windows10的设置界面。
6.选择“更新和安全”选项
在Windows10的设置界面中,找到并点击“更新和安全”选项,以进入系统更新和安全相关设置。
7.进入“恢复”选项卡
在“更新和安全”选项下,选择“恢复”选项卡,这是进行系统恢复和重置的地方。
8.点击“开始”按钮
在“恢复”选项卡下,找到“开始”按钮,并点击它,以开始系统恢复的过程。
9.选择“删除所有”或“仅删除我的文件”
在进行强制恢复出厂设置之前,系统会询问我们是否要删除所有文件,或者仅删除自己的文件。根据个人需求选择相应选项,并确认操作。
10.等待恢复过程完成
系统将开始执行恢复出厂设置的操作,并显示进度条。我们需要耐心等待直到恢复过程完成。
11.重新设置Windows10系统
在恢复完成后,系统会自动重新启动,并进入初始设置界面。按照系统提示,重新设置Windows10系统的语言、地区、账户和其他相关配置。
12.更新驱动程序和安装重要更新
在重新设置Windows10系统后,我们需要及时更新驱动程序和安装重要的系统更新,以确保系统的稳定性和安全性。
13.安装必要的软件和应用程序
根据个人需求,安装必要的软件和应用程序,以满足工作和娱乐的需求。
14.还原备份文件和数据
在重新设置系统后,使用之前备份的文件和数据进行还原,以恢复个人资料和文件。
15.定期维护系统并保持备份
为了保持系统的稳定性和安全性,我们应定期进行系统维护,包括清理垃圾文件、更新软件和驱动程序,并定期备份重要文件和数据,以便在需要时进行恢复。
通过本文所介绍的方法,我们可以快速地将Windows10系统强制恢复到出厂设置,解决系统出现的问题。然而,在进行强制恢复操作之前,务必备份重要文件和数据,并谨慎选择恢复选项,避免误操作导致数据丢失。定期维护系统并保持备份,可以有效预防系统问题的发生。