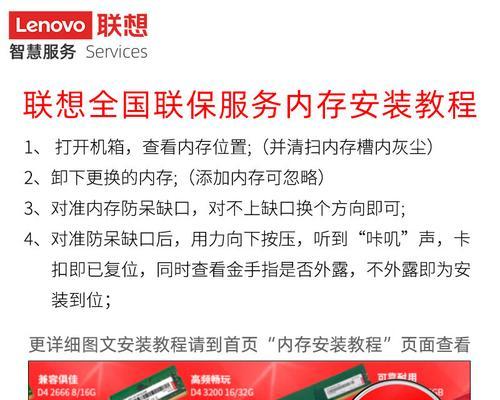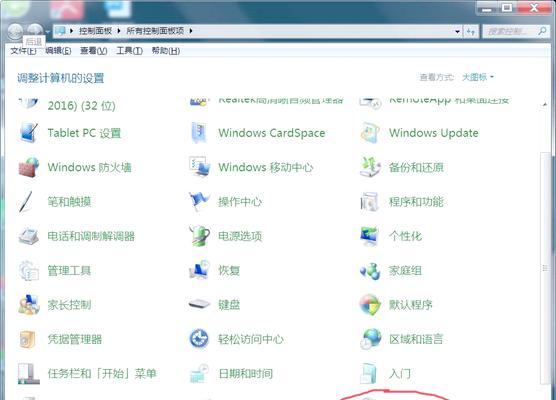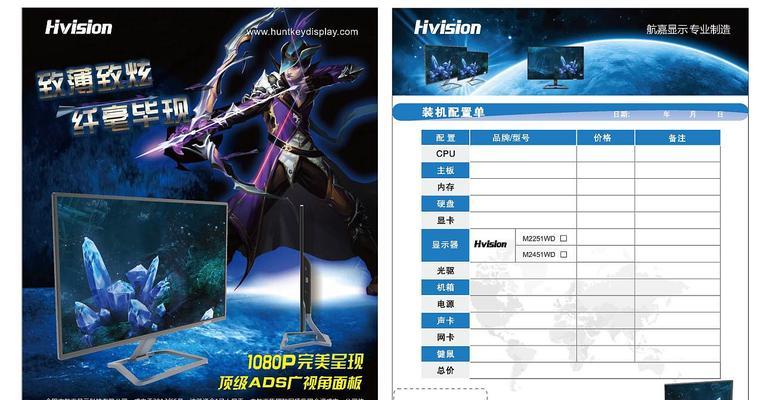随着无线网络的普及,越来越多的人开始使用WiFi上网。然而,相较于笔记本电脑和手机,台式电脑通常需要额外的设置才能连接WiFi。本文将详细介绍如何让台式电脑连接WiFi,帮助那些遇到困难的用户轻松解决问题。
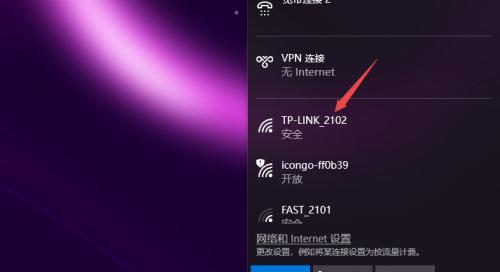
1.准备工作:确保台式电脑支持WiFi功能
为了让台式电脑连接WiFi,首先要确保电脑本身具备无线网卡功能。大部分新款台式电脑都已经内置了无线网卡,如果你的电脑比较老旧或者没有内置网卡,可以考虑购买一个外置的USB无线网卡。
2.确认WiFi网络名称和密码
在连接WiFi之前,需要知道你要连接的无线网络名称(SSID)和密码。通常,这些信息可以在WiFi路由器背面的标签上找到。如果你不知道WiFi名称和密码,可以向网络管理员或者路由器供应商询问。
3.打开台式电脑的网络设置
在桌面右下角的系统托盘中,找到网络图标,右键点击并选择“打开网络和Internet设置”。这将打开电脑的网络设置界面。
4.进入无线网络设置界面
在网络设置界面,点击“更改适配器选项”。这将打开一个新窗口,列出了电脑上所有的网络适配器设备。
5.打开无线网络适配器
在网络适配器窗口中,找到并右键点击无线网络适配器,然后选择“启用”。此时,电脑将开始搜索可用的无线网络。
6.扫描可用的WiFi网络
在启用无线网络适配器后,你可以看到一个新的WiFi图标出现在系统托盘中。点击该图标,它将显示当前范围内可用的无线网络。
7.选择要连接的WiFi网络
在WiFi列表中,找到你要连接的无线网络名称(SSID),并点击连接按钮。如果该网络受密码保护,系统将提示输入密码。
8.输入WiFi密码
在密码提示框中输入WiFi密码,并确保勾选“自动连接”选项。点击连接按钮,系统将尝试连接到该WiFi网络。
9.等待连接完成
一旦你点击了连接按钮,电脑将尝试与WiFi网络建立连接。这可能需要几秒钟或几分钟的时间,取决于网络信号强度和电脑性能。
10.验证连接成功
如果一切顺利,系统将显示一个连接成功的提示,并在系统托盘中显示一个已连接的WiFi图标。此时,你的台式电脑已经成功连接到WiFi网络。
11.解决连接问题
如果连接失败或者遇到其他问题,可以尝试重新启动电脑和无线路由器,或者检查WiFi密码是否输入正确。如果问题仍然存在,可以尝试联系网络供应商寻求帮助。
12.添加更多WiFi网络
一旦你成功连接了第一个WiFi网络,你可以重复之前的步骤来添加更多的WiFi网络。系统将自动保存已连接过的网络信息,以便下次自动连接。
13.快速切换WiFi网络
在连接了多个WiFi网络的情况下,你可以通过点击系统托盘中的WiFi图标来快速切换网络。系统会列出所有已保存的网络,并显示当前连接的网络名称。
14.提高WiFi信号强度
如果你的台式电脑与WiFi路由器之间的距离比较远,或者有障碍物阻挡信号传输,你可以考虑使用WiFi信号增强器或者调整路由器位置来提高信号强度。
15.注意网络安全
在使用公共WiFi网络时,要注意保护个人隐私和电脑安全。建议使用加密的VPN服务来保护数据传输,以及及时更新电脑的防病毒软件和操作系统补丁。
通过按照以上步骤进行设置,你可以轻松地让台式电脑连接WiFi。无论是办公室、家庭还是公共场所,都可以享受到便捷的无线网络连接。记住要保持网络安全,并随时准备解决可能遇到的连接问题。祝你无线上网愉快!
简单教程帮助您快速实现台式电脑无线上网
随着无线网络的普及,越来越多的人开始使用WiFi上网。然而,对于一些老旧的台式电脑用户来说,他们可能不知道如何连接WiFi。本文将向大家介绍如何让台式电脑连接WiFi,帮助他们轻松实现无线上网的愿望。
检查台式电脑是否已经安装WiFi适配器
如果您的台式电脑是新购买的,那么很有可能已经内置了WiFi适配器。您只需要打开机箱,查看是否有一个小型的PCIE卡插槽被占用即可。如果没有,您需要购买一个外置的WiFi适配器。
购买合适的WiFi适配器
在购买外置的WiFi适配器之前,您需要确定自己的台式电脑是支持USB接口还是PCIE插槽。根据您的需求选择适配器的型号和规格。
将WiFi适配器插入台式电脑
根据您购买的WiFi适配器类型,将其插入对应的接口中。如果是PCIE插槽,打开机箱,找到合适的插槽并将适配器插入其中。如果是USB接口,直接将适配器插入电脑的USB接口。
安装驱动程序
在连接WiFi适配器之后,您需要安装相应的驱动程序。通常情况下,适配器会随附一张光盘,上面有安装驱动程序的说明。按照说明安装驱动程序,并根据需要重新启动电脑。
打开WiFi功能
安装完驱动程序后,您可以在电脑的系统设置中找到WiFi功能。通常可以在任务栏上方或系统设置中找到这个选项。打开WiFi功能后,您会看到附近的WiFi网络。
选择要连接的WiFi网络
在WiFi列表中选择您要连接的网络,并输入正确的密码。密码通常会在路由器上标明,如果不清楚可以询问网络管理员或查找路由器的相关信息。
等待连接成功
输入密码后,等待几秒钟,您的台式电脑应该会自动连接到WiFi网络上。连接成功后,您就可以愉快地享受无线上网的便利了。
设置自动连接
如果您经常使用同一个WiFi网络,可以选择设置自动连接功能。这样,在下次开机时,您的电脑会自动连接到已保存的WiFi网络上,无需再次输入密码。
解决连接问题
如果连接遇到问题,可以尝试重新插拔WiFi适配器、重启路由器和电脑、检查密码是否正确等。如果问题仍然存在,您可以咨询网络管理员或寻求专业的技术支持。
注意安全性
在连接WiFi网络时,确保您使用的网络是安全的,并采取必要的安全措施,如设置复杂的密码、定期更改密码等,以保护您的个人信息不被黑客攻击。
购买信号增强器
如果您的台式电脑距离路由器较远,WiFi信号可能会受到干扰而变弱。为了提升信号质量,您可以考虑购买一个信号增强器,放置在台式电脑周围。
使用网络扩展器
如果您的家庭网络覆盖面积较大,单个路由器无法覆盖所有区域,您可以考虑使用网络扩展器来增加信号覆盖范围,让台式电脑在任何角落都能连接到WiFi。
网络优化
为了获得更好的网络体验,您可以进行一些网络优化操作,如清理缓存、关闭不必要的后台程序、使用网络加速软件等,从而提高台式电脑的上网速度。
保持WiFi适配器清洁
定期清洁您的WiFi适配器可以保持其正常运作。您可以使用一些特殊的清洁工具或软布轻轻擦拭适配器,确保其表面干净无尘。
通过本文的介绍,您应该已经了解了如何让台式电脑连接WiFi的方法。请确保您购买合适的WiFi适配器,正确安装驱动程序,并按照步骤连接到WiFi网络。享受无线上网的便利吧!