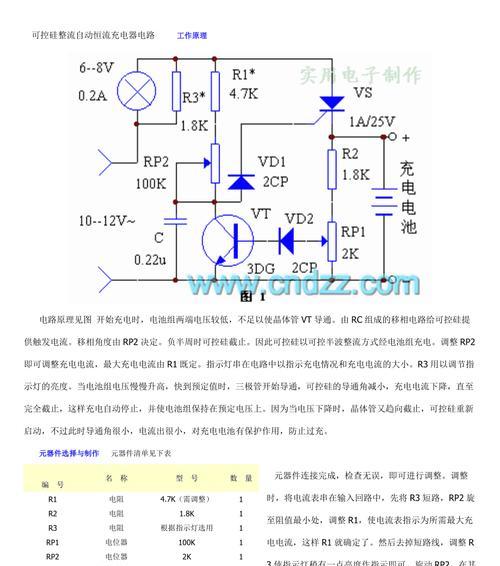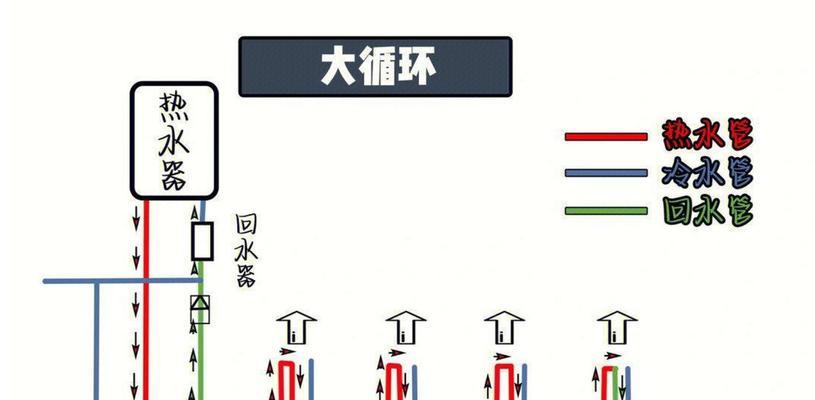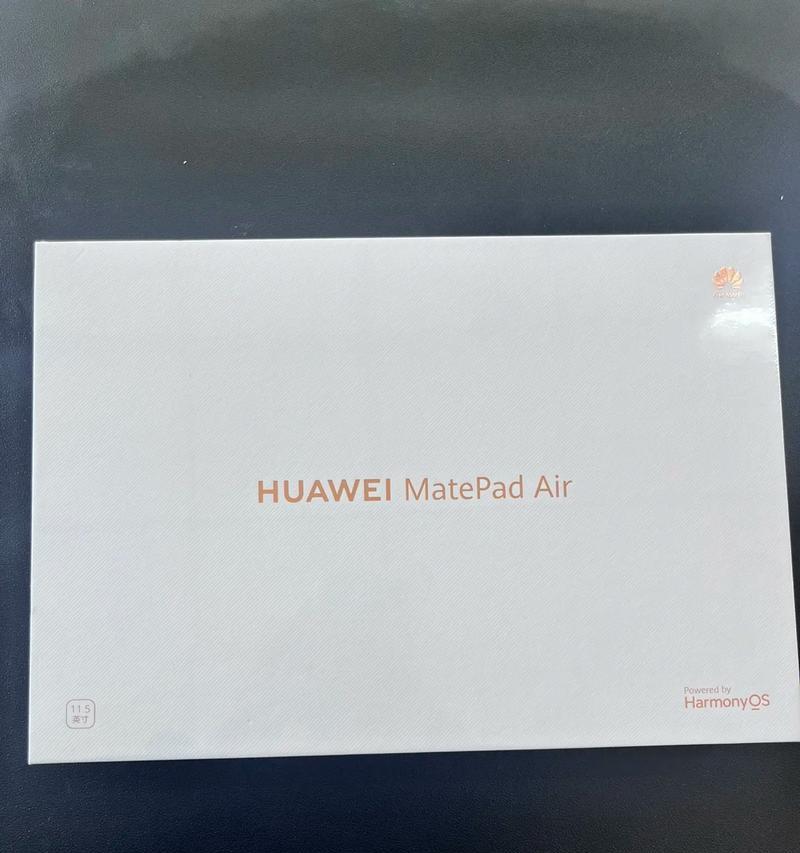电脑记事本是一款简单而实用的文本编辑工具,几乎在每台电脑上都能找到。它的简洁界面和丰富功能使得它成为了许多人处理文本、编写代码、记录思考等任务的首选工具。本文将介绍如何使用最简单的电脑记事本,以帮助读者快速掌握其基本操作和常用功能。

一、打开电脑记事本
1.如何从开始菜单或桌面打开电脑记事本
点击开始菜单,选择“所有程序”,找到“附件”文件夹,点击打开其中的“记事本”。或者可以直接在桌面上找到记事本的图标并双击打开。
二、创建新文档
2.如何在电脑记事本中创建新的文档
打开电脑记事本后,在菜单栏选择“文件”,然后选择“新建”或者按下快捷键Ctrl+N,即可创建一个新的空白文档。
三、保存文档
3.如何保存电脑记事本中的文档
在菜单栏选择“文件”,然后选择“保存”或者按下快捷键Ctrl+S,弹出对话框后选择保存的路径和文件名,点击“保存”即可将文档保存到指定位置。
四、打开已有文档
4.如何在电脑记事本中打开已有的文档
在菜单栏选择“文件”,然后选择“打开”或者按下快捷键Ctrl+O,弹出对话框后选择要打开的文档文件,点击“打开”即可加载该文档。
五、复制、剪切和粘贴
5.如何在电脑记事本中进行复制、剪切和粘贴操作
选中文本后,右键点击选择“复制”或者按下快捷键Ctrl+C进行复制。要剪切选中的文本,右键点击选择“剪切”或者按下快捷键Ctrl+X。要粘贴已复制或剪切的文本,将光标移到需要粘贴的位置,右键点击选择“粘贴”或者按下快捷键Ctrl+V。
六、撤销和重做操作
6.如何在电脑记事本中进行撤销和重做操作
在菜单栏选择“编辑”,然后选择“撤销”或者按下快捷键Ctrl+Z进行撤销操作。要重做已撤销的操作,选择“编辑”,然后选择“重做”或者按下快捷键Ctrl+Y。
七、查找和替换文本
7.如何在电脑记事本中查找和替换文本
在菜单栏选择“编辑”,然后选择“查找”或者按下快捷键Ctrl+F,在弹出的对话框中输入要查找的文本并点击“查找下一个”。要替换文本,选择“编辑”,然后选择“替换”,在对话框中输入要查找的文本和替换的文本,点击“替换”或“全部替换”。
八、更改字体和格式
8.如何在电脑记事本中更改字体和格式
在菜单栏选择“格式”,然后选择“字体”或者按下快捷键Ctrl+D,弹出对话框后可以选择不同的字体、字号和样式,并预览效果。
九、调整文本对齐方式
9.如何在电脑记事本中调整文本的对齐方式
在菜单栏选择“格式”,然后选择“对齐方式”,可以选择左对齐、居中对齐、右对齐或两端对齐。
十、插入日期和时间
10.如何在电脑记事本中插入当前的日期和时间
在菜单栏选择“编辑”,然后选择“时间/日期”或者按下快捷键F5,即可插入当前的日期和时间。
十一、自动换行
11.如何在电脑记事本中开启或关闭自动换行功能
在菜单栏选择“格式”,然后选择“自动换行”,可以开启或关闭自动换行功能。
十二、调整文本缩进
12.如何在电脑记事本中调整文本的缩进
在菜单栏选择“格式”,然后选择“首行缩进”或者“段落”来调整文本的缩进方式。
十三、使用快捷键加快操作
13.如何使用电脑记事本的快捷键来提高操作效率
Ctrl+S保存、Ctrl+A全选、Ctrl+Z撤销、Ctrl+B加粗、Ctrl+I斜体等等,可以根据实际需求掌握和应用这些快捷键。
十四、编辑代码
14.如何在电脑记事本中编辑代码
电脑记事本支持多种编程语言的代码编辑,可以通过选择合适的语言模式来提供语法高亮显示和自动补全的功能。
十五、
在本文中,我们介绍了使用最简单的电脑记事本的方法和技巧。通过掌握这些基本操作,你可以更轻松地处理文本、编写代码和记录思考。希望本文能对您有所帮助,让您更加有效地利用电脑记事本进行各种任务。
快速上手电脑记事本
电脑记事本是一款简单易用的软件工具,可以帮助我们快速记录和保存生活中的重要信息和想法。本文将为大家详细介绍如何使用电脑记事本,让您能够快速上手并合理运用。
1.安装电脑记事本软件
在浏览器中搜索“电脑记事本软件”,找到一个安全可靠的下载链接,并点击下载。
2.打开电脑记事本软件
安装完成后,双击桌面上的电脑记事本图标,或者在开始菜单中找到并点击打开。
3.了解电脑记事本界面
电脑记事本界面通常分为菜单栏、工具栏和编辑区域。菜单栏提供了各种功能选项,工具栏则包含了常用的操作按钮。
4.创建新的笔记
在电脑记事本界面中,点击菜单栏上的“文件”选项,然后选择“新建”来创建一个新的笔记。
5.编辑笔记内容
在新建的笔记中,您可以开始输入您想要记录的内容。使用键盘输入文字、数字或符号,并按下回车键换行。
6.格式化文字
想要给文字增加样式,可以使用电脑记事本提供的格式化功能。选中想要修改的文字,点击菜单栏上的“格式”选项,选择合适的样式。
7.插入图片或文件
如果需要在笔记中插入图片或其他文件,可以点击菜单栏上的“插入”选项,选择“图片”或“文件”,然后选择所需的图片或文件进行插入。
8.保存和命名笔记
在编辑完成后,点击菜单栏上的“文件”选项,选择“保存”来保存您的笔记。在弹出的保存对话框中,为笔记命名并选择保存位置。
9.导入和导出笔记
如果需要将已存在的笔记导入电脑记事本,可以点击菜单栏上的“文件”选项,选择“导入”。同样地,导出笔记也是通过“文件”选项中的“导出”。
10.搜索和替换功能
在编辑大量文字时,可以使用电脑记事本提供的搜索和替换功能。点击菜单栏上的“编辑”选项,选择“搜索”或“替换”,输入关键字进行查找或替换。
11.设置字体和背景
如果您对电脑记事本的默认字体或背景不满意,可以通过点击菜单栏上的“格式”选项,选择“字体”或“背景”,进行相关设置。
12.使用快捷键加速操作
电脑记事本还提供了许多快捷键,可以帮助您更加高效地操作。可以在菜单栏中查找到相应的快捷键提示。
13.备份和恢复笔记
为了防止笔记丢失,建议定期备份电脑记事本中的内容。可以通过点击菜单栏上的“文件”选项,选择“备份”或“恢复”。
14.分享和打印笔记
如果您想要分享您的笔记,可以通过菜单栏上的“文件”选项,选择“分享”。同时,也可以点击菜单栏中的“文件”选项,选择“打印”。
15.关闭电脑记事本软件
当您完成所有操作后,点击窗口右上角的关闭按钮,或者选择菜单栏上的“文件”选项,然后选择“退出”来关闭电脑记事本软件。
通过学习本文介绍的电脑记事本的简单使用方法,相信大家已经可以轻松上手这款软件,并且能够灵活运用它来记录自己的生活点滴了。无论是工作笔记、学习笔记还是生活备忘录,电脑记事本都能够帮助您高效地记录和管理。希望本文对您有所帮助!