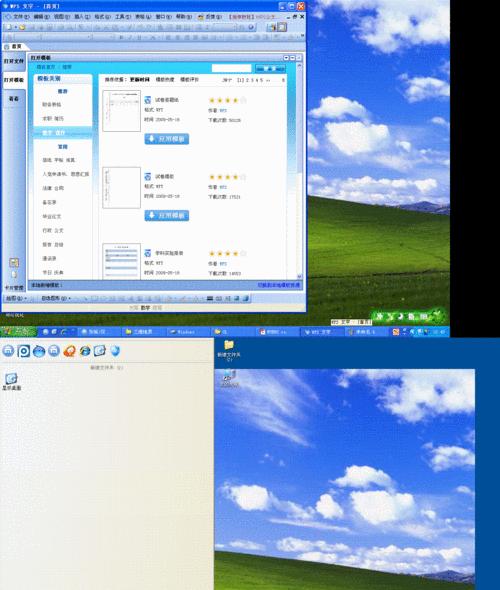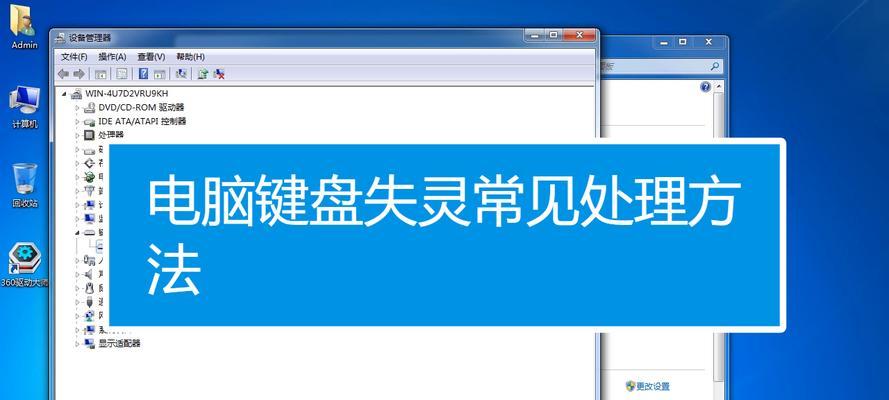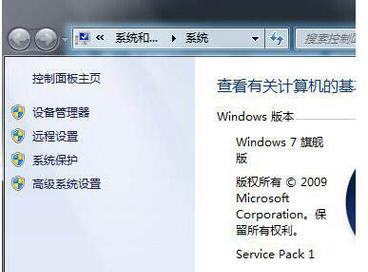随着计算机技术的不断发展,Win7操作系统已经成为许多人使用的主要系统之一。在日常使用中,我们经常需要调整本地连接的设置,以确保网络连接稳定和高效。本文将详细介绍Win7本地连接的设置方法和技巧,帮助读者更好地掌握Win7操作系统。
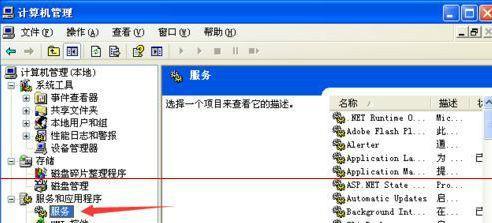
1.如何打开本地连接设置?
通过桌面底部的任务栏,点击右下角的网络图标,选择“打开网络和共享中心”。在“更改适配器设置”中找到本地连接图标,右键点击选择“属性”选项。
2.如何更改本地连接的IP地址?
在“本地连接属性”窗口中,找到“Internet协议版本4(TCP/IPv4)”,点击该选项,进入属性设置界面。在此界面中可以手动设置IP地址、子网掩码、默认网关等。
3.如何启用或禁用本地连接?
在“本地连接属性”窗口中,找到“Internet协议版本4(TCP/IPv4)”,点击该选项,进入属性设置界面。在此界面中可以勾选“获取IP地址自动配置”选项来启用或禁用本地连接。
4.如何设置DNS服务器地址?
在“本地连接属性”窗口中,找到“Internet协议版本4(TCP/IPv4)”,点击该选项,进入属性设置界面。在此界面中可以手动设置首选DNS服务器和备用DNS服务器的地址。
5.如何配置本地连接的代理服务器?
在“本地连接属性”窗口中,找到“Internet协议版本4(TCP/IPv4)”,点击该选项,进入属性设置界面。在此界面中可以配置代理服务器的地址和端口号。
6.如何查看本地连接的状态?
在“本地连接属性”窗口中,找到“Internet协议版本4(TCP/IPv4)”,点击该选项,进入属性设置界面。在此界面中可以查看本地连接的状态,包括连接的速度、数据流量等。
7.如何设置本地连接的高级选项?
在“本地连接属性”窗口中,找到“Internet协议版本4(TCP/IPv4)”,点击该选项,进入属性设置界面。在此界面中可以设置高级选项,包括广播、QoS、WINS等。
8.如何重置本地连接的设置?
在“本地连接属性”窗口中,找到“Internet协议版本4(TCP/IPv4)”,点击该选项,进入属性设置界面。在此界面中可以选择重置按钮,将本地连接恢复到默认设置。
9.如何设置本地连接的安全选项?
在“本地连接属性”窗口中,找到“Internet协议版本4(TCP/IPv4)”,点击该选项,进入属性设置界面。在此界面中可以设置防火墙、IPSec等安全选项。
10.如何配置本地连接的VPN功能?
在“本地连接属性”窗口中,找到“Internet协议版本4(TCP/IPv4)”,点击该选项,进入属性设置界面。在此界面中可以配置VPN连接,包括服务器地址、用户名、密码等。
11.如何优化本地连接的性能?
在“本地连接属性”窗口中,找到“Internet协议版本4(TCP/IPv4)”,点击该选项,进入属性设置界面。在此界面中可以调整TCP/IP参数、启用RSS等来优化本地连接的性能。
12.如何解决本地连接断开的问题?
在“本地连接属性”窗口中,找到“Internet协议版本4(TCP/IPv4)”,点击该选项,进入属性设置界面。在此界面中可以调整高级选项,以解决本地连接频繁断开的问题。
13.如何使用本地连接共享网络?
在“本地连接属性”窗口中,找到“共享”选项卡,勾选“允许其他网络用户通过此计算机上的Internet连接来连接”。通过此功能可以方便地实现本地连接的网络共享。
14.如何备份和恢复本地连接的设置?
在“本地连接属性”窗口中,找到“Internet协议版本4(TCP/IPv4)”,点击该选项,进入属性设置界面。在此界面中可以选择导出和导入按钮,对本地连接的设置进行备份和恢复。
15.如何升级本地连接的驱动程序?
在设备管理器中找到网络适配器,右键点击选择“更新驱动程序”。通过此功能可以及时更新本地连接的驱动程序,以保证网络连接的稳定性。
通过本文详细介绍了Win7本地连接的设置方法和技巧。读者可以根据实际需求,灵活运用这些设置功能,以确保网络连接的稳定和高效。在日常使用中遇到问题时,也可参考本文提供的解决方案进行排查和修复。只要掌握了Win7本地连接的设置,我们就能更好地利用计算机资源,提升工作和学习的效率。
Win7本地连接设置之详细步骤
在Windows7操作系统中,本地连接是网络连接的一种常见方式。通过将本地连接设置为主题,可以更方便地管理和控制网络连接。本文将详细介绍在Win7中如何设置本地连接为主题,并提供了15个步骤来指导读者完成设置过程。
一:打开“控制面板”
在Windows7中,点击“开始”菜单,选择“控制面板”来打开控制面板。或者,可以使用快捷键“Win+R”组合键,在运行窗口中输入“control”,然后按回车键打开控制面板。
二:进入“网络和共享中心”
在控制面板中,找到并点击“网络和共享中心”选项。这个选项通常位于控制面板中的“网络和Internet”分类下。
三:选择“更改适配器设置”
在“网络和共享中心”窗口中,点击左侧面板中的“更改适配器设置”链接。这将打开一个新的窗口,显示当前计算机的网络适配器。
四:右键单击本地连接
在“更改适配器设置”窗口中,找到本地连接,并右键单击它。在弹出的菜单中选择“属性”。
五:选择“网络”
在“本地连接属性”窗口中,选择“网络”选项卡。这个选项卡将显示本地连接的网络设置。
六:勾选“本地连接”
在“网络”选项卡中,找到并勾选“本地连接”复选框。这将启用本地连接作为主题。
七:点击“确定”
在完成勾选后,点击“确定”按钮。系统将保存设置并关闭“本地连接属性”窗口。
八:验证主题设置
在“网络和共享中心”窗口中,可以看到本地连接已经被设置为主题。通过检查连接状态和连接速度,可以确保主题设置已经生效。
九:修改主题设置
如果需要修改主题设置,可以重新进入“本地连接属性”窗口,对相关选项进行更改。可以更改网络连接的IP地址或DNS服务器。
十:创建新的本地连接
除了设置现有的本地连接为主题外,还可以创建新的本地连接并将其设置为主题。这样可以方便地管理多个网络连接。
十一:删除本地连接
如果不再需要某个本地连接或者想要清理网络配置,可以删除不需要的本地连接。删除本地连接并不会影响其他网络设置。
十二:导出和导入主题设置
Win7还支持导出和导入网络设置。这意味着可以将主题设置导出到一个文件,并在需要的时候重新导入。这对于快速配置新计算机或共享设置非常有用。
十三:网络连接的常见问题解决
在设置本地连接为主题的过程中,有时会遇到一些常见的网络连接问题。本节将简要介绍如何解决这些问题,例如连接失败或连接速度慢等。
十四:网络连接的安全性考虑
在进行网络连接设置时,必须考虑网络安全性。本节将提供一些关于网络连接安全的提示,例如使用强密码、定期更新网络设备等。
十五:
通过本文的15个详细步骤,读者可以轻松地在Windows7中设置本地连接为主题。这将使网络连接更加方便和可管理,提高计算机的网络使用效率。
本文详细介绍了在Windows7中将本地连接设置为主题的步骤。从打开控制面板到验证和修改主题设置,每一步都有详细的说明和操作指南。同时,还提供了关于创建、删除、导出和导入主题设置的额外提示,以及解决常见网络连接问题和注意网络安全的建议。通过本文的指导,读者可以更好地管理和控制Win7中的本地连接。