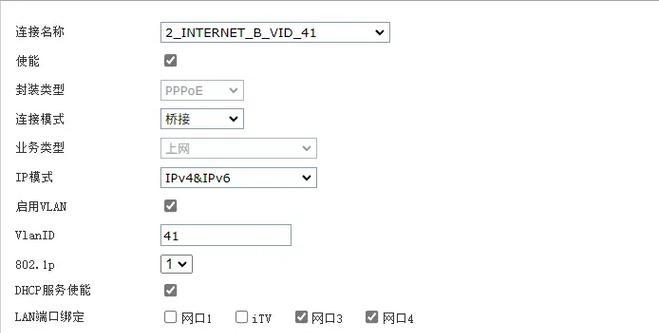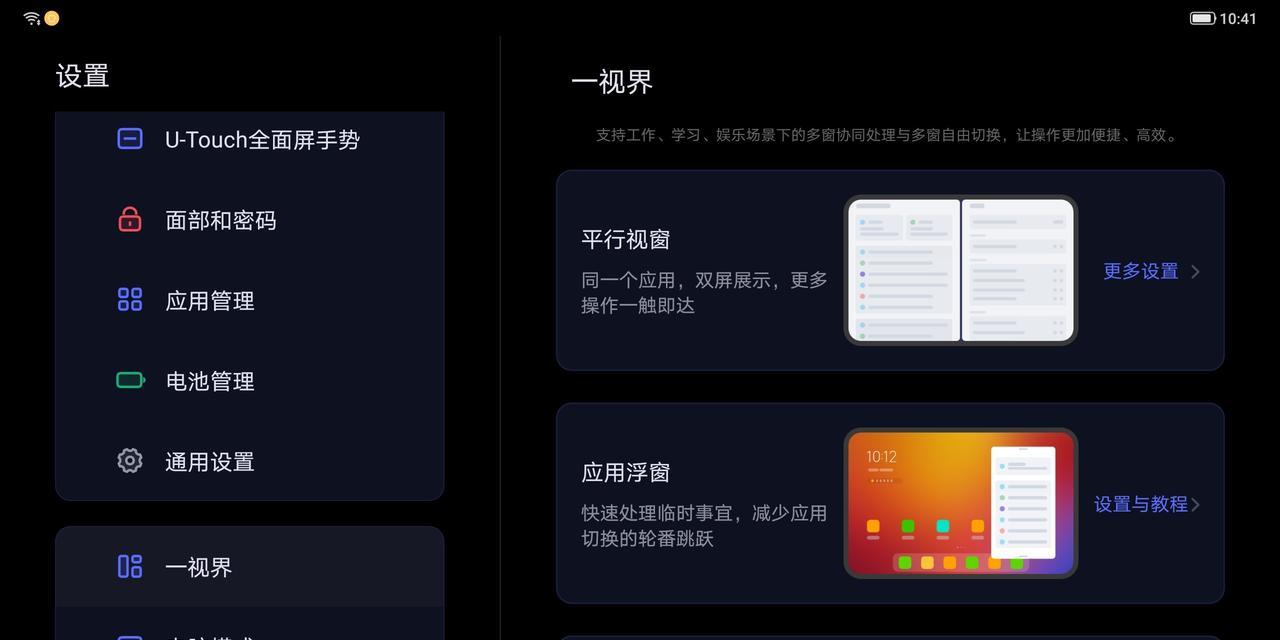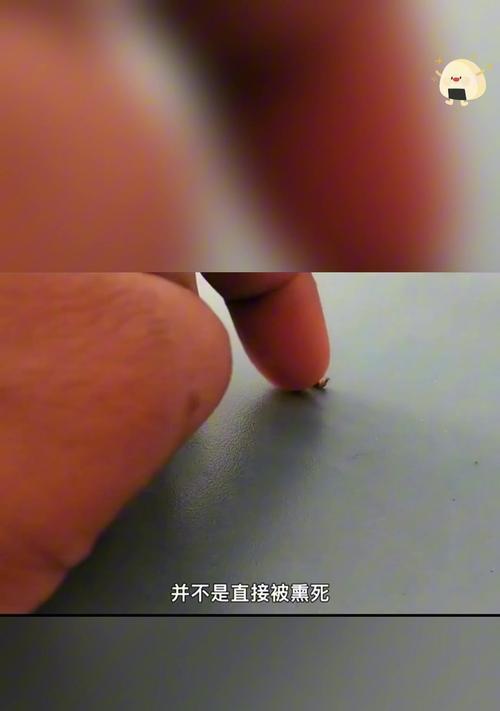剪辑音乐是让音乐更加个性化和专业化的重要步骤之一。无论是制作个人视频还是专业音频作品,裁剪音乐片段能够使作品更加精彩和有力。本文将为您介绍一种简单易行的剪辑音乐方法,让您能够轻松将音乐裁剪为想要的片段。

1.软件选择:选择一款适合自己使用的剪辑软件,例如AdobeAudition、GarageBand或者Audacity等。关键是找到一个界面友好、操作简单的软件。
2.导入音乐文件:在软件中点击导入或拖放音乐文件到工作区域,确保所选音乐与您想要剪辑的片段在同一个软件内。
3.调整起始点:点击音频波形图上想要裁剪的起始点,通过拖动鼠标或者使用快捷键,将起始点精确定位到您所需的位置。
4.调整结束点:类似于调整起始点,点击音频波形图上的结束点,将其调整到您想要裁剪的片段的结束位置。
5.预览裁剪效果:在进行最终裁剪之前,可以通过播放预览功能来确保裁剪的片段是否符合要求。调整起始和结束点,不断预览效果,直至满意为止。
6.裁剪音乐:确认起始和结束点后,选择剪辑工具或者使用快捷键,进行音频裁剪操作。裁剪后的音频片段将自动保存为一个新的文件。
7.剪辑多个音频片段:若需要剪辑多个音频片段,重复上述步骤即可。确保每次剪辑都选择正确的起始和结束点。
8.调整音量:若裁剪的片段音量不一致,可以在软件中使用音量调节工具进行统一调整,以保证整个作品的音频质量。
9.添加过渡效果:对于某些剪辑,可能需要添加过渡效果使得音频转换更加平滑。在软件中寻找过渡效果工具,并根据需要进行调整。
10.删除多余部分:在裁剪完成后,可能会有一些多余的部分。利用软件的删除工具或者剪切工具,将不需要的部分去除。
11.导出裁剪后的音频:确认裁剪结果无误后,选择导出功能,将裁剪后的音频保存到您指定的位置。
12.标记音频片段:如果需要在音频中标记不同的片段或者添加标签,可以使用软件中的标记工具进行操作。
13.寻找合适的背景音乐:若您想要将音频片段用作背景音乐,可以通过搜索引擎或专业音乐网站寻找适合的背景音乐。
14.调整音频速度:有时候,您可能需要调整音频的速度以适应特定场景。在软件中找到音频速度调整工具,并根据需要进行调整。
15.学习音频剪辑技巧:随着实践的不断积累,掌握更多高级的音频剪辑技巧,例如混音、添加特效等,将使您的音频作品更加出色。
通过本文所介绍的简单易行的剪辑音乐方法,您可以轻松地将音乐裁剪为想要的片段。选择合适的软件、精确定位起始和结束点、进行预览和调整,最终导出您满意的音频片段。随着不断的实践和学习,您还可以掌握更多高级的音频剪辑技巧,为您的音频作品增添更多的个性和创意。
利用剪辑技术将音乐精彩瞬间变得更出彩
音乐是生活中不可或缺的一部分,而在这个数字时代,我们可以利用剪辑技术将音乐中的精彩瞬间提取出来,让我们能更加聚焦于音乐中的亮点。本文将介绍剪辑音乐某一段的操作步骤,帮助读者了解如何利用剪辑技术将音乐变得更加出彩。
1.打开音频编辑软件:通过点击桌面上的音频编辑软件图标,打开软件,并等待加载完成。
2.导入音频文件:在软件界面中选择“导入”选项,然后从电脑中选择所需的音频文件,并点击“打开”。
3.播放预览音频:点击软件界面中的“播放”按钮,预览导入的音频文件,以便找到需要剪辑的段落。
4.定位要剪辑的部分:通过拖动软件界面中的播放进度条,定位到音乐中你希望剪辑的部分。
5.设置剪辑起点:点击软件界面中的“设置起点”按钮,将起点设置在你希望剪辑的音乐片段的开始处。
6.设置剪辑终点:点击软件界面中的“设置终点”按钮,将终点设置在你希望剪辑的音乐片段的结束处。
7.播放剪辑片段预览:点击软件界面中的“播放剪辑”按钮,预览剪辑后的音乐片段,确保剪辑区间选择正确。
8.添加特效:如果你想要给剪辑后的音乐片段添加特效,可以在软件界面中选择相应的特效选项,并进行调整。
9.调整音量:通过软件界面中的音量调节功能,可以对剪辑后的音乐片段进行音量的增减。
10.导出剪辑文件:点击软件界面中的“导出”选项,选择导出音频文件的格式和存储路径,并点击“确定”。
11.命名剪辑文件:在弹出的文件命名框中,输入你想要给剪辑后音乐片段命名的名称,并点击“保存”。
12.等待导出完成:等待软件将剪辑后的音乐片段导出为新的音频文件,并在指定的存储路径中生成。
13.播放剪辑结果:使用音频播放器打开剪辑后的音乐文件,检查剪辑效果是否符合预期。
14.保存剪辑项目:如果你希望将剪辑后的音乐片段以项目的形式保存,可以点击软件界面中的“保存项目”选项。
15.分享和欣赏:将剪辑后的音乐片段分享给你的朋友或在社交媒体上分享,让更多人欣赏你的剪辑成果。
通过利用剪辑技术将音乐中的亮点提取出来,我们可以更好地欣赏音乐的魅力。通过本文介绍的操作步骤,你可以轻松剪辑音乐中的某一段,并赋予其更出彩的效果。希望本文能对你在剪辑音乐方面提供一些帮助。