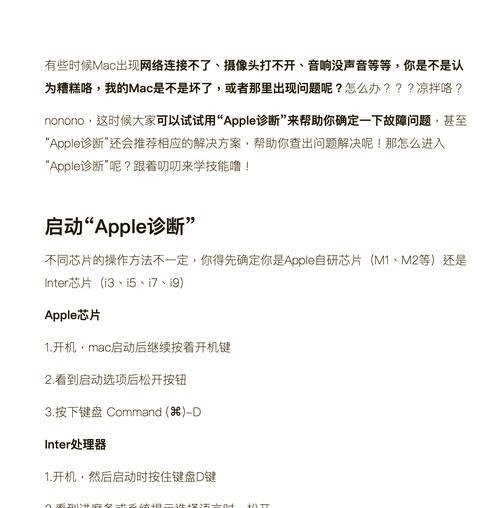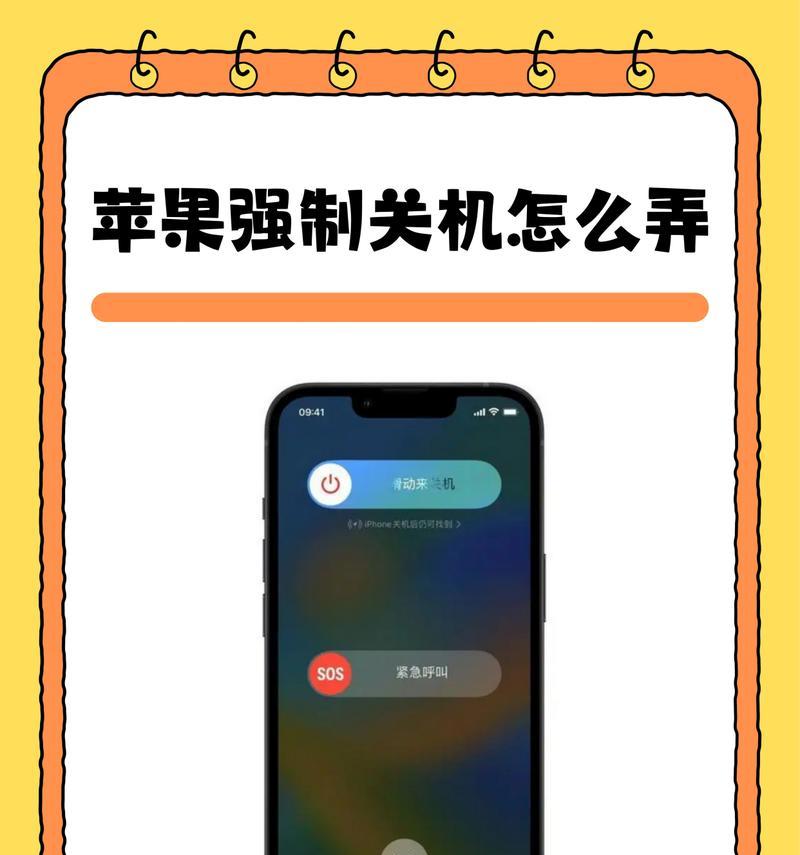Mac电脑在使用过程中有时会出现死机的情况,这时候我们可以通过按下特定的键来进行恢复。本文将介绍如何使用按键来解决Mac死机的问题,帮助你快速恢复系统。
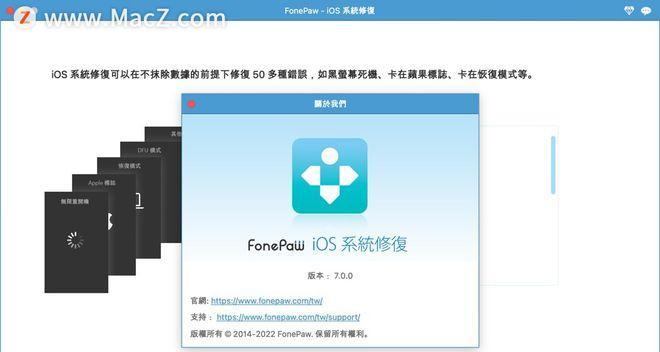
1.关闭应用程序并等待:关键字:关闭应用程序
当Mac死机时,首先尝试关闭所有正在运行的应用程序,并等待一段时间观察系统是否能自动恢复。
2.使用强制退出:关键字:强制退出
如果关闭应用程序无效,可以通过按住“Command+Option+Esc”键来打开强制退出窗口,并选择要退出的应用程序。
3.重启Finder:关键字:重启Finder
Finder是Mac操作系统的核心组件之一,当它出现问题时可能导致整个系统死机。你可以通过按住“Option”键并右击Finder图标来选择重新启动Finder。
4.强制重启:关键字:强制重启
如果以上方法都无效,可以通过按住电源按钮长按几秒钟来强制重启Mac电脑。这是一种不推荐的方法,应该在其他方法尝试失败后才使用。
5.进入安全模式:关键字:安全模式
安全模式是Mac的一种特殊启动模式,在该模式下系统会进行一些维护和修复操作,可以解决一些死机问题。按住电源按钮并同时按住“Shift”键来进入安全模式。
6.重置SMC和PRAM:关键字:重置SMC、重置PRAM
SMC(系统管理控制器)和PRAM(参数随机存取存储器)是Mac电脑的两个重要组件,重置它们有助于解决一些死机问题。具体操作方法可以在Apple官方网站上找到。
7.清理缓存文件:关键字:清理缓存
过多的缓存文件可能会导致Mac系统运行缓慢或死机。你可以使用第三方工具或手动删除缓存文件来清理系统。
8.检查磁盘工具:关键字:磁盘工具
Mac自带了一个磁盘工具,可以用来检查和修复磁盘错误。打开“应用程序-实用工具”文件夹下的“磁盘工具”来进行检查和修复。
9.更新操作系统:关键字:更新操作系统
有时候过旧的操作系统版本可能会导致一些兼容性问题,更新操作系统可以解决这些问题。打开“系统偏好设置”中的“软件更新”来检查是否有可用的更新。
10.清空登录项:关键字:清空登录项
某些登录项可能会导致Mac死机,你可以在“系统偏好设置”中的“用户与群组”里找到并清空不需要的登录项。
11.重装操作系统:关键字:重装操作系统
如果以上方法都无效,最后的方法是重装操作系统。这会将系统还原为出厂设置,并清除所有数据,所以在进行此操作前请备份重要文件。
12.寻求专业帮助:关键字:专业帮助
如果你尝试了以上方法仍然无法解决Mac死机问题,建议寻求专业的技术支持,他们可以提供更专业的解决方案。
通过使用不同的按键组合,我们可以在Mac电脑死机时进行恢复。如果问题仍然存在,那么最好的选择是寻求专业帮助,确保问题能够得到妥善解决。记住在操作系统或软件更新之前备份重要数据是非常重要的。
如何使用键盘快速恢复Mac死机问题
当我们使用Mac电脑时,偶尔可能会遇到死机问题。虽然这是个常见的问题,但很多人对如何正确地恢复Mac死机并不了解。本文将介绍一些简单的键盘快捷方式,帮助你在遇到Mac死机时快速恢复。
了解Mac死机现象及可能原因
在开始介绍如何恢复Mac死机之前,我们先来了解一下Mac死机的现象和可能的原因。Mac死机指的是操作系统无响应,电脑停止运行。这可能由于软件冲突、过度使用内存或硬件故障等原因引起。
使用关键组合重启Mac电脑
当Mac电脑死机时,你可以按住电源按钮强制重启电脑,但这并不总是最佳选择。相反,你可以尝试按下“Control+Command+电源按钮”来执行正常重启操作。这样能够更加安全地关闭应用程序和保存未保存的工作。
使用关键组合强制退出应用程序
如果只是某个应用程序引起了Mac死机,你可以尝试使用“Option+Command+Esc”组合键来打开“强制退出应用程序”窗口。在出现的窗口中选择出问题的应用程序,点击“强制退出”按钮即可退出该应用程序。
使用关键组合进入安全模式
在某些情况下,Mac死机可能是由于非核心系统软件或扩展引起的。你可以尝试按住“Shift”键,然后按下电源按钮启动电脑,这将进入安全模式。在安全模式下,你可以检查和修复可能导致死机的问题。
重置系统管理控制器(SMC)
SMC是一块芯片,负责管理和控制Mac电脑的各个硬件组件。有时,SMC可能会出现问题,导致Mac死机。要重置SMC,你可以按下“Shift+Control+Option+电源按钮”组合键,然后释放所有按键并重新启动电脑。
重置非易失性随机存储器(NVRAM)
NVRAM是一块存储器芯片,保存着一些重要的系统设置信息。当NVRAM出现问题时,也可能导致Mac死机。你可以通过按下“Command+Option+P+R”组合键来重置NVRAM。等待电脑重新启动并听到两次启动声音后松开这些按键。
检查和修复硬盘错误
硬盘错误有时也会导致Mac死机。你可以使用内置的磁盘工具来检查和修复硬盘上的错误。打开“应用程序”文件夹,然后进入“实用工具”文件夹,找到并打开“磁盘工具”。在磁盘工具中,选择你的硬盘,点击“首选项”,然后选择“修复磁盘”。
升级操作系统及应用程序
有时,Mac死机问题可能是由于操作系统或应用程序版本过旧而引起的。你可以尝试升级操作系统和应用程序以解决这个问题。打开“AppStore”应用程序,点击“更新”选项卡,查看是否有可用的系统和应用程序更新。如果有,点击“更新”按钮进行升级。
清理系统缓存
系统缓存可以提高Mac电脑的性能,但有时也可能导致死机问题。你可以使用特定的键盘组合键清理系统缓存。按下“Shift+Option+Command+删除键”组合键,然后选择“清除缓存”选项,点击“确定”。
删除不必要的应用程序和文件
过多的应用程序和文件可能占用过多的磁盘空间,并导致Mac死机。你可以打开“应用程序”文件夹,删除不再需要的应用程序。同时,可以打开“文档”文件夹,删除不再需要的文件和文件夹,以释放磁盘空间。
检查外部设备和连接线
有时,外部设备和连接线的故障也可能导致Mac死机。检查所有连接到Mac电脑上的外部设备和连接线是否正常工作。尝试更换连接线或断开某些外部设备,然后再次启动电脑,看看是否解决了死机问题。
运行Apple硬件诊断工具
Apple提供了一个硬件诊断工具,可以帮助你检查和修复硬件问题。按住“D”键,然后按下电源按钮启动电脑,这将启动硬件诊断工具。在硬件诊断工具中,选择你的语言,然后按照屏幕上的指示进行检测和修复。
联系Apple支持
如果你尝试了以上的方法仍然无法解决Mac死机问题,那么可能需要联系Apple支持。他们将提供进一步的帮助和指导,以解决你的问题。
预防Mac死机的方法
除了上述的恢复方法,还有一些预防Mac死机的方法。定期清理磁盘空间、关闭不必要的后台应用程序、定期更新操作系统和应用程序等等。
当你的Mac电脑遇到死机问题时,可以尝试按下特定键组合来恢复。通过了解Mac死机现象和可能的原因,以及运用正确的键盘快捷方式,你可以更快地解决这个问题,并且保护你的数据和电脑安全。记住,如果你无法自行解决问题,不要犹豫联系Apple支持。