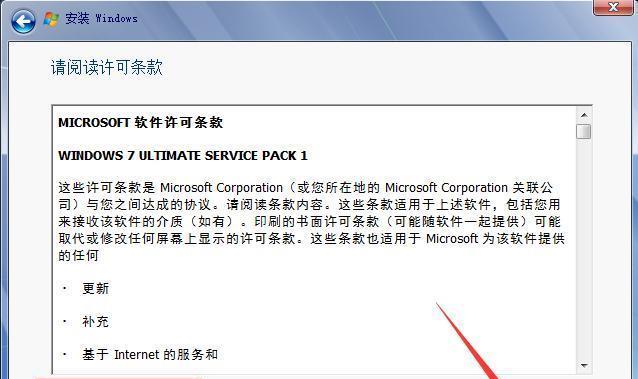随着时间的推移和软件的安装,Windows系统的C盘往往会变得越来越拥挤,导致系统运行缓慢甚至崩溃。为了解决这个问题,本文将提供一些清理C盘Windows文件夹的方法,以释放宝贵的磁盘空间。
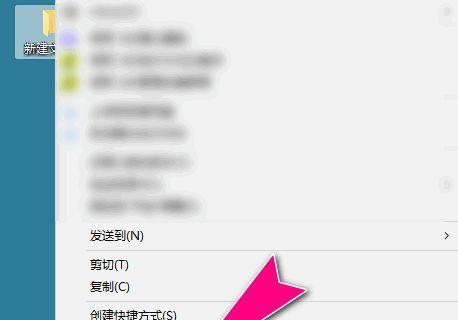
1.清理回收站
在开始菜单中找到“回收站”,右键点击并选择“清空回收站”。这将删除已删除文件的占用空间,释放C盘空间。
2.删除临时文件
打开Windows资源管理器,输入"%temp%"(不含引号)并按下回车键。这将打开临时文件夹,删除其中的所有文件和文件夹,以释放C盘空间。
3.卸载不必要的程序
在控制面板的“程序和功能”中,找到并卸载不再使用的程序。这将删除相关文件和注册表项,释放C盘空间。
4.清理系统日志
打开事件查看器,找到“Windows日志”并依次点击“应用程序”、“安全性”、“系统”。右键点击每个日志,并选择“清除日志”。这将删除旧的系统日志,释放C盘空间。
5.清理浏览器缓存
打开浏览器,进入设置或选项菜单,找到“清除缓存”或类似选项。点击清除按钮,删除浏览器缓存文件,释放C盘空间。
6.压缩文件和文件夹
在Windows资源管理器中,右键点击需要压缩的文件或文件夹,选择“属性”,然后在“常规”选项卡中点击“压缩”按钮。这将压缩文件并释放一些C盘空间。
7.移动文件到其他磁盘
找到占用大量空间的文件或文件夹,右键点击并选择“剪切”。打开其他磁盘的目标文件夹,右键点击空白处并选择“粘贴”。这将移动文件并释放C盘空间。
8.清理系统更新文件
打开控制面板,找到“Windows更新”并点击“查看更新历史”。在打开的窗口中点击“卸载更新”,然后选择要卸载的更新并依次点击“卸载”。这将删除旧的系统更新文件,释放C盘空间。
9.禁用休眠功能
打开命令提示符(以管理员身份运行),输入“powercfg.exe/hibernateoff”(不含引号)并按下回车键。这将禁用休眠功能,释放C盘空间。
10.清理系统恢复点
打开控制面板,找到“系统与安全”并点击“系统”。在打开的窗口中点击“系统保护”选项卡,然后点击“配置”。选择“删除”以删除旧的系统恢复点,释放C盘空间。
11.清理Windows更新临时文件
打开Windows资源管理器,进入C盘的Windows文件夹。找到并删除SoftwareDistribution文件夹中的内容,以释放C盘空间。
12.禁用休眠文件
打开命令提示符(以管理员身份运行),输入“powercfg.exe/hibernateoff”(不含引号)并按下回车键。这将禁用休眠功能并删除休眠文件,释放C盘空间。
13.清理系统临时文件
打开运行对话框(Win+R),输入“%temp%”(不含引号)并按下回车键。这将打开临时文件夹,删除其中的所有文件和文件夹,以释放C盘空间。
14.清理磁盘垃圾文件
打开磁盘清理工具(可在开始菜单中找到),选择C盘并点击“确定”。勾选需要清理的项目,例如临时文件、下载文件等,然后点击“确定”以清理磁盘垃圾文件。
15.扩展C盘空间
如果以上方法无法满足需求,可以考虑使用第三方工具来扩展C盘空间,如EaseUSPartitionMaster等软件。
通过清理回收站、删除临时文件、卸载不必要的程序、清理系统日志、清理浏览器缓存等方法,可以有效释放C盘空间。移动文件、压缩文件、禁用休眠功能等操作也能进一步释放磁盘空间。如果以上方法无效,考虑使用专业的分区管理软件来扩展C盘空间。保持C盘空间充足将有助于系统的稳定运行和提高电脑的整体性能。
Windows系统中C盘文件夹过大的清理方法
随着时间的推移,Windows系统的C盘文件夹可能会变得越来越大,导致C盘空间不足的问题频繁出现。本文将介绍一些有效的方法来清理C盘文件夹,以解决C盘空间不足问题。
一、清理临时文件夹
1.清理Windows临时文件夹
2.清理应用程序的临时文件夹
二、删除不再需要的程序和文件
1.卸载不常用的程序
2.删除不再需要的文件和文件夹
三、清理回收站
1.定期清空回收站
2.恢复回收站中有价值的文件并删除无用文件
四、压缩和整理磁盘碎片
1.使用Windows自带的磁盘清理工具压缩文件
2.使用磁盘碎片整理工具整理磁盘碎片
五、清理系统日志和错误报告
1.清理系统日志文件
2.删除旧的错误报告
六、禁用休眠功能
1.禁用休眠功能释放休眠文件占用的空间
2.调整电脑的休眠设置以减少休眠文件的大小
七、清理浏览器缓存和历史记录
1.清理浏览器缓存
2.删除浏览器的历史记录和临时文件
八、优化系统设置
1.关闭不需要的自动更新和自动备份功能
2.调整虚拟内存设置
九、清理无用的系统更新文件
1.删除旧的系统更新文件
2.禁用自动更新并手动删除不需要的更新文件
十、清理下载文件夹
1.清理下载文件夹中的过期和无用文件
2.整理下载文件夹中的文件结构
十一、清理桌面和垃圾桶
1.整理桌面上的文件和文件夹
2.清空垃圾桶中的文件
十二、删除无用的系统备份文件
1.删除不再需要的系统备份文件
2.调整系统备份设置以控制备份文件的数量和大小
十三、清理程序缓存和临时文件
1.清理常用程序的缓存文件
2.删除应用程序生成的临时文件
十四、清理Windows更新日志文件
1.删除Windows更新日志文件
2.关闭Windows更新日志功能
十五、
通过采取以上的清理方法,你可以有效地清理C盘文件夹,释放大量的存储空间。定期清理C盘文件夹不仅可以解决C盘空间不足的问题,还可以提升系统性能,保持系统的稳定运行。务必谨慎操作,避免误删重要文件。