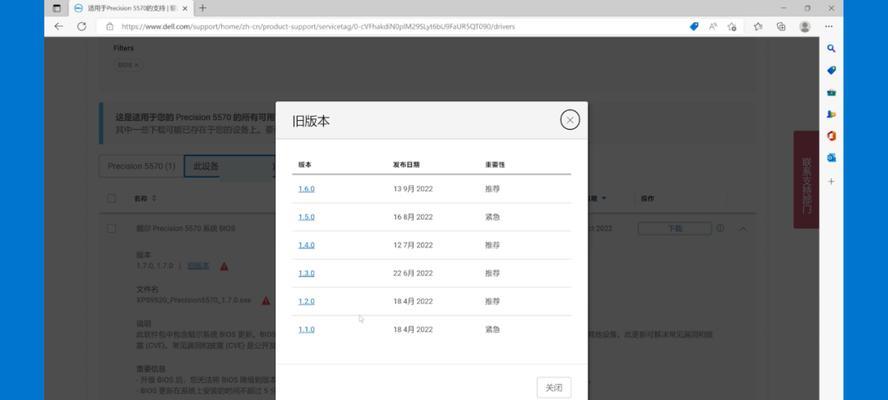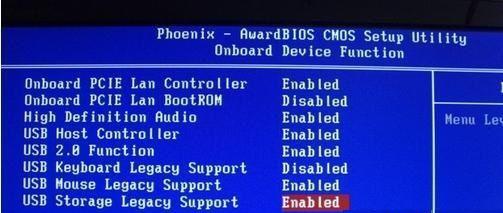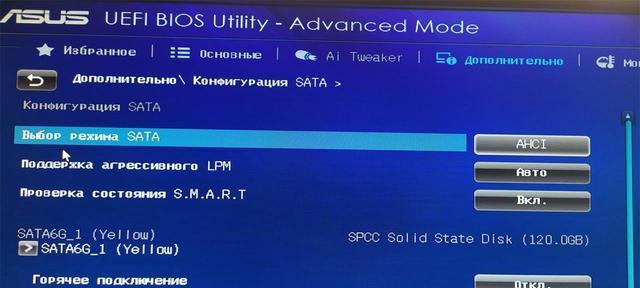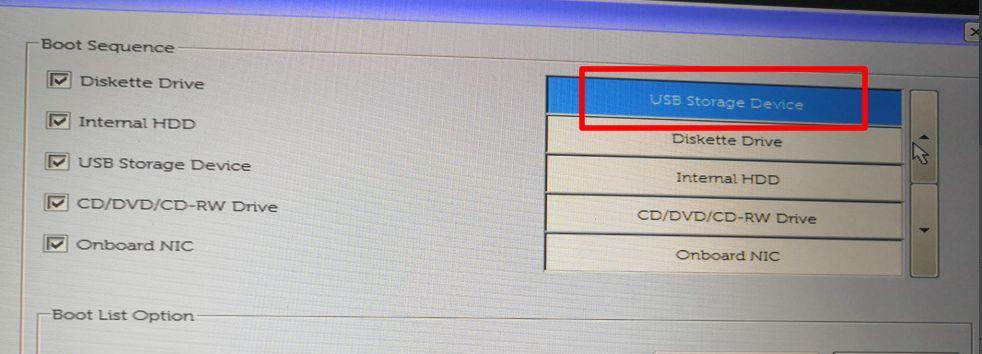BIOS(基本输入输出系统)是计算机的固件,它提供了与硬件设备的交互界面。进入BIOS设置是优化计算机性能、解决启动问题或更改硬件配置的必要步骤。本文将详细介绍如何进入BIOS,以及常见的BIOS设置选项。
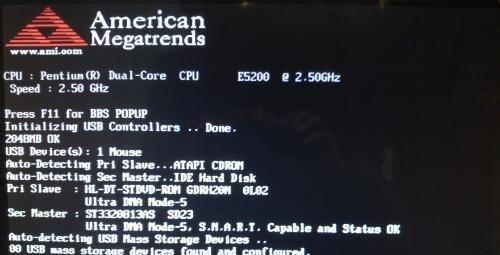
1.确定计算机制造商:查找计算机的制造商名称,如Dell、HP或Lenovo,并记下来。这将有助于确定正确的进入BIOS的按键组合。
2.开机时按键提示信息:开机时,计算机通常会显示一个瞬间的提示信息,告诉您应该按哪个键进入BIOS设置。常见的按键包括F2、F10、Delete或Esc。记下这个提示信息。
3.关闭计算机:确保计算机完全关闭,包括关闭所有应用程序并选择“关机”选项。
4.开启计算机:按下电源按钮以启动计算机,然后立即开始按住或重复按下刚才记录的进入BIOS的按键。
5.进入BIOS设置:持续按下或重复按下进入BIOS的按键,直到屏幕上出现一个新的界面或进入BIOS设置菜单。这可能需要几次尝试,因为按键的响应时间可能有所不同。
6.导航菜单:一旦进入BIOS设置,您将看到一个包含不同选项和功能的菜单。使用键盘上的方向键来导航,选择您想要更改或查看的选项。
7.BIOS密码:如果您的计算机设置了BIOS密码保护,您需要在进入BIOS之前输入密码。输入正确的密码后,才能访问和更改BIOS设置。
8.常见BIOS设置选项:了解常见的BIOS设置选项,如启动顺序、日期和时间、硬件配置和性能调整。每个选项可能有不同的标签和子菜单。
9.保存更改:一旦您完成对BIOS设置的更改,确保保存更改以使其生效。选择“保存并退出”选项或类似选项,然后按照屏幕上的提示操作。
10.退出BIOS:成功保存更改后,您将退出BIOS设置并重新启动计算机。在这一过程中,确保不再按任何进入BIOS的按键,以免再次进入BIOS设置界面。
11.BIOS更新:有时候,制造商会发布新的BIOS版本,以修复错误或提供更好的兼容性。了解如何更新BIOS并查找适用于您计算机型号的最新版本。
12.小心操作:进入BIOS设置意味着您可以更改计算机的关键设置。务必小心操作,只更改您熟悉和了解的选项,以避免造成意外问题。
13.BIOS备份:在进行重要的BIOS更改之前,建议先备份当前的BIOS设置。这样,如果出现问题,您可以恢复到之前的状态。
14.谨慎更改:在更改BIOS设置时,谨慎选择。尝试逐个更改选项并逐步测试其影响,以确保您知道每个更改对计算机性能的影响。
15.寻求专业帮助:如果您对BIOS设置不确定或遇到问题,请寻求专业的技术支持或参考制造商的文档和论坛。
进入BIOS设置是优化计算机性能和配置的关键步骤。通过按下正确的按键组合并遵循菜单导航,您可以轻松地访问和更改各种BIOS选项。记住在更改之前备份BIOS设置,并小心操作以避免不必要的问题。如果有疑问,始终寻求专业帮助。
BIOS进入步骤详解
BIOS(基本输入/输出系统)是计算机的固件,在计算机启动时负责初始化硬件并将控制权传递给操作系统。要修改电脑的一些重要设置,如引导顺序、时钟频率和电源管理,我们就需要进入BIOS。本文将详细介绍BIOS进入的步骤,让您轻松掌握设置电脑的技巧。
1.准备阶段:关机后等待片刻
在关机后,我们需要等待片刻,确保计算机完全停止运行,并断开电源连接。这是为了让计算机中的电荷完全耗尽,确保重启时不会出现电流问题。
2.开机阶段:按下开机键
按下计算机的开机按钮,开始计算机的启动过程。在此阶段,计算机会进行一系列自检,检查硬件设备是否正常运行。
3.进入BIOS阶段:按下指定按键
在计算机启动的过程中,屏幕上会显示相关提示信息。在此时需要按下指定的按键,通常是DEL、F2、F10或ESC。不同品牌的计算机可能有不同的指定按键,请根据计算机品牌和型号来确认。
4.进入BIOS设置界面:导航键选择
一旦按下了指定按键,计算机将进入BIOS设置界面。在此界面中,我们可以使用键盘上的导航键来浏览不同的选项。
5.导航至"Boot"选项卡:选择引导顺序
使用导航键将光标移动至“Boot”(引导)选项卡,然后按下回车键进入该选项卡。在此选项卡中,我们可以设置计算机的引导顺序,即选择从哪个设备启动。
6.设置引导设备:优先级排序
通过导航键选择第一个引导设备,并按下回车键进行设置。通常,我们可以选择硬盘、光驱或USB设备等作为引导设备。根据需要,我们可以通过修改设备的优先级来调整引导顺序。
7.导航至"Advanced"选项卡:高级设置
使用导航键将光标移动至“Advanced”(高级)选项卡,并按下回车键进入该选项卡。在此选项卡中,我们可以进行一些高级设置,如时钟频率、电源管理和硬盘模式等。
8.修改时钟频率:提升性能
在“Advanced”选项卡中,我们可以找到时钟频率相关的选项。通过导航键选择相应的选项,并按照需要进行修改。注意,修改时钟频率可能会对计算机的稳定性和散热产生影响,需谨慎操作。
9.调整电源管理设置:节能与性能平衡
在“Advanced”选项卡中,我们还可以找到电源管理相关的选项。通过导航键选择相应的选项,并根据需求进行调整。优化电源管理设置可以在节能和性能之间取得平衡。
10.硬盘模式设置:SATA或IDE
在“Advanced”选项卡中,我们可以找到硬盘模式相关的选项。根据硬盘类型选择SATA或IDE模式,并按下回车键进行设置。通常,SATA模式适用于较新的硬盘,而IDE模式适用于较旧的硬盘。
11.导航至"Exit"选项卡:保存设置并退出
使用导航键将光标移动至“Exit”(退出)选项卡,并按下回车键进入该选项卡。在此选项卡中,我们可以保存对BIOS设置的修改并退出设置界面。
12.保存设置:确认并保存修改
在“Exit”选项卡中,选择“SaveChangesandExit”(保存修改并退出)选项,并按下回车键进行保存。计算机将重启,并应用新的BIOS设置。
13.进入操作系统:正常启动计算机
一旦计算机重启,它将按照我们所设置的BIOS选项进行引导。计算机会自动加载操作系统,并进入正常的工作状态。
14.再次进入BIOS:重新设置
如果需要再次进入BIOS进行修改,可以按下开机后的指定按键,重复步骤3-12。这样,我们可以随时根据需要调整计算机的设置。
15.轻松掌握BIOS设置技巧
通过本文的介绍,您现在应该对BIOS进入步骤有了更全面的了解。不同的计算机品牌和型号可能略有不同,但基本的操作步骤是相似的。掌握了BIOS设置技巧,您可以根据自己的需求来优化电脑性能、调整引导顺序和管理硬件设备。