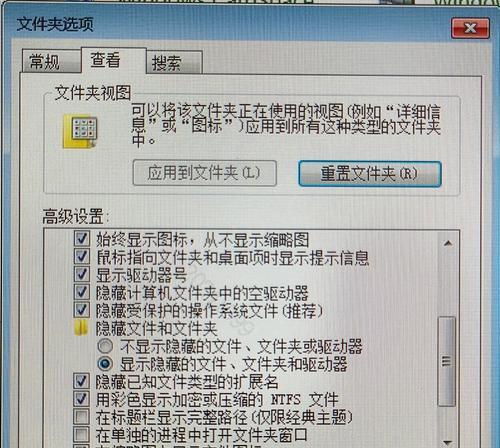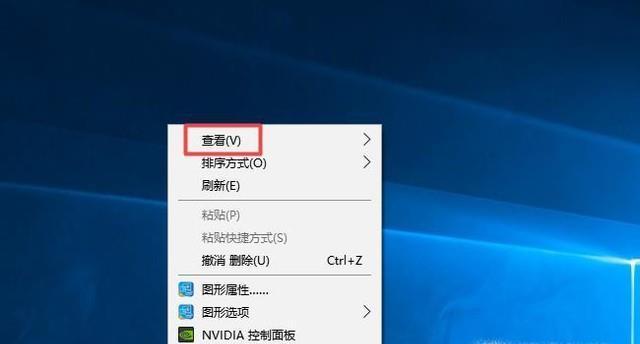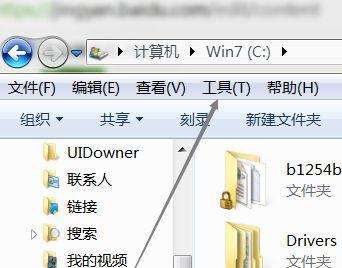在日常生活和工作中,我们经常需要对文件夹进行修改和管理,但是如果没有有效的方法,这个过程可能会变得繁琐而耗时。本文将介绍一些实用的小窍门,帮助您快速修改文件夹,简化操作,提高效率。
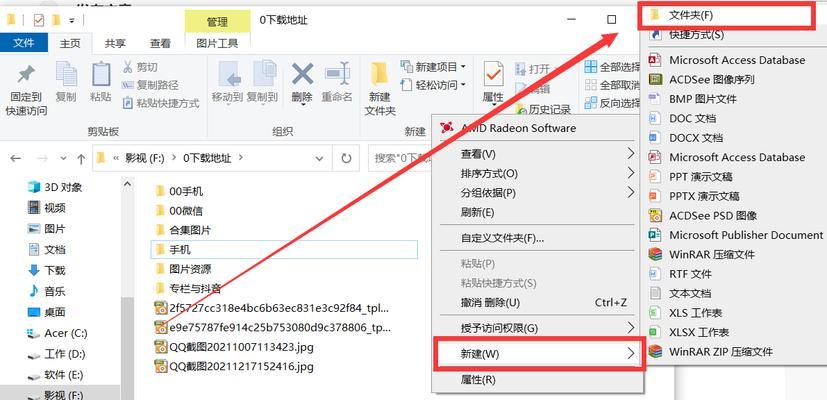
一、利用快捷键快速打开文件夹(Win+E)
二、利用文件夹属性快速更改图标
三、使用文件夹选项自定义显示方式
四、使用文件夹选项自定义排序方式
五、利用鼠标右键菜单快速新建文件夹
六、使用快捷键快速重命名文件夹(F2)
七、使用搜索功能快速找到特定的文件夹
八、使用文件夹压缩功能节省存储空间
九、利用剪贴板实现快速复制和粘贴文件夹
十、使用快捷键快速移动文件夹(Ctrl+X和Ctrl+V)
十一、利用属性选项批量修改文件夹属性
十二、使用命令提示符批量重命名文件夹
十三、使用批处理脚本实现自动化文件夹修改
十四、利用云存储服务实现跨设备同步文件夹
十五、使用第三方软件扩展文件夹修改功能
通过学习和掌握这些快速修改文件夹的实用小窍门,可以大大提高我们的工作效率,简化操作步骤,节省时间和精力。无论是在个人使用还是企业办公环境中,都能帮助我们更加高效地管理和处理文件夹。记住这些技巧,并灵活应用于实际操作中,您将享受到更便捷的文件夹修改体验。
简单操作让文件夹修改变得更快捷高效
在日常使用电脑的过程中,我们经常需要对文件夹进行修改,包括更改名称、移动位置、创建副本等操作。然而,如果我们只依赖传统的鼠标右键点击操作,可能会耗费大量时间。在本文中,我们将为您介绍一些简单的小窍门,帮助您以更快捷高效的方式进行文件夹的修改。
使用快捷键F2进行文件夹重命名
通过按下选中文件夹后的F2键,您可以快速进入重命名模式,在不打开右键菜单的情况下直接修改文件夹名称。
利用鼠标右键菜单进行常用操作
通过右键点击文件夹,您可以直接在菜单中找到常用的操作选项,如复制、剪切、删除等。这种方式能够节省您在文件夹修改过程中的时间和精力。
使用快捷键Ctrl+X和Ctrl+V进行剪切和粘贴
如果您需要将文件夹移动到其他位置,可以先选中文件夹并按下Ctrl+X进行剪切操作,然后定位到目标位置后按下Ctrl+V进行粘贴操作,以实现快速移动文件夹的目的。
利用快捷键Ctrl+D创建文件夹副本
如果您需要创建某个文件夹的副本,可以先选中该文件夹后按下Ctrl+D,系统会自动为您创建该文件夹的一个完全相同的副本,从而避免了手动复制和粘贴的麻烦。
通过拖拽方式修改文件夹位置
如果您希望将一个文件夹移动到另一个位置,可以通过鼠标左键按住该文件夹,然后拖动到目标位置即可完成移动操作,这种方式比传统的复制和粘贴更加快捷便利。
使用快捷键Alt+Enter查看文件夹属性
如果您需要查看文件夹的属性信息,可以选中文件夹后按下Alt+Enter快捷键,系统会弹出属性窗口,显示该文件夹的大小、创建时间等详细信息。
通过组合按键Shift+右键实现高级操作
按住Shift键并同时点击鼠标右键,可以呼出高级操作菜单,包括以管理员身份运行、打开命令提示符等功能,使您可以更便捷地进行一些特殊操作。
使用文件夹管理软件提升操作效率
借助一些高效的文件夹管理软件,您可以进行更多个性化的修改操作,如批量修改文件夹名称、自定义快捷键等,极大地提升了您的操作效率。
利用搜索功能快速定位文件夹
如果您需要在大量文件夹中找到特定的一个或多个文件夹,可以利用系统的搜索功能,在搜索框中输入相关关键词,系统会快速筛选出包含该关键词的文件夹,使您能够更快速地定位到目标文件夹。
使用文件夹的快捷方式提供更便捷的访问
对于经常使用的文件夹,您可以在桌面或其他常用位置创建其快捷方式,以便在需要时能够快速打开和修改该文件夹。
合理使用文件夹的图标和颜色标记
通过为文件夹设置特定的图标和颜色标记,您可以快速区分不同类型的文件夹,从而更加高效地管理和修改这些文件夹。
利用文件夹的标签功能进行分类整理
在Windows系统中,您可以为文件夹添加自定义的标签,通过标签分类整理,使得查找和修改文件夹变得更加简单和快速。
设置文件夹的默认打开位置
通过修改文件夹的属性设置,您可以指定该文件夹在打开时所显示的默认位置,从而省去了每次打开后手动定位的麻烦。
充分利用文件夹的快速访问功能
通过将常用的文件夹添加到快速访问列表中,您可以随时随地快速打开并进行修改,提高了操作效率和便捷性。
备份重要文件夹以避免误操作带来的损失
在进行文件夹修改操作前,及时备份重要的文件夹可以避免因误操作导致的数据丢失或其他损失,保证您的数据安全性和操作可靠性。
通过上述介绍的这些小窍门,您可以以更快捷高效的方式进行文件夹的修改。无论是利用快捷键、右键菜单、拖拽方式还是借助软件等,都能够帮助您节省时间和精力,提升工作效率。希望本文介绍的这些技巧对您有所帮助!