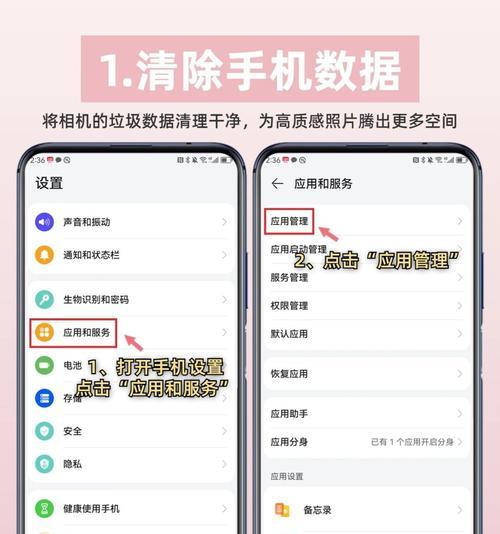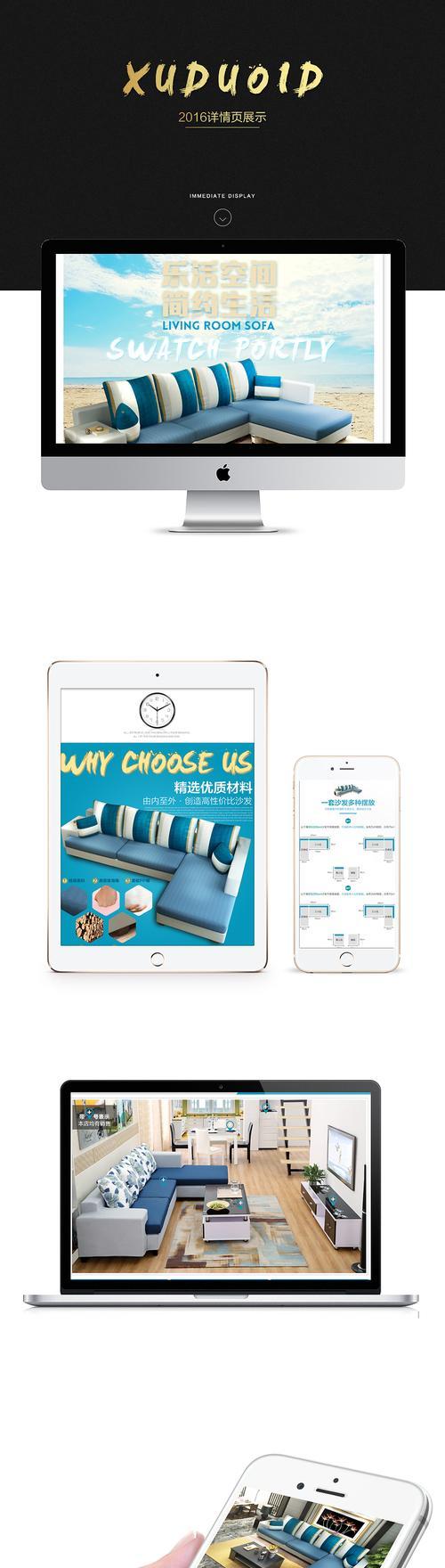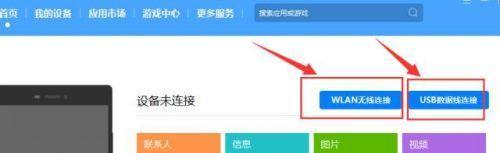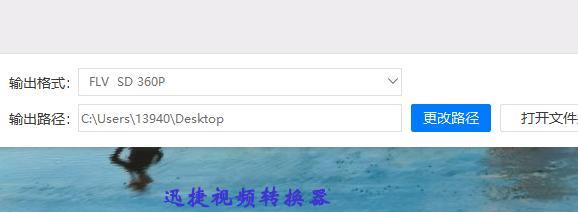在现代社会中,数字化已经成为我们生活和工作中不可或缺的一部分。苹果的扫描功能为我们提供了一个方便快捷的数字化解决方案,使我们能够将纸质文件转换为电子格式,并轻松存储和共享。本文将探讨如何利用苹果的扫描功能,提高工作效率,实现数字化转型。
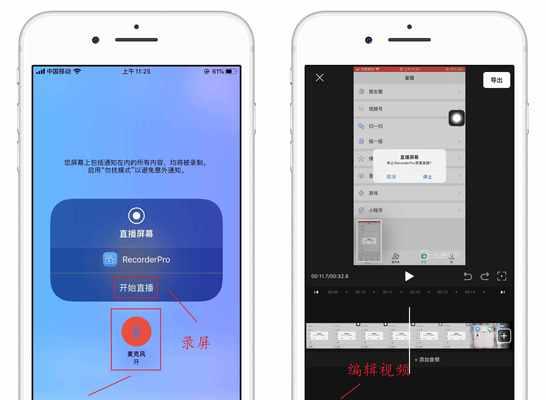
我们只需打开Camera应用,在导航栏中找到“扫描文档”选项,即可开始使用苹果的扫描功能。
2.选择扫描区域:通过手动调整框选所需内容(关键字:调整框选)
在扫描界面,我们可以手动调整框选区域,确保只扫描到我们想要的内容,避免不必要的浪费和麻烦。
3.自动识别边缘:智能边缘检测提高准确性(关键字:智能边缘检测)
苹果的扫描功能具备智能边缘检测功能,可以自动识别文档的边缘,提高扫描的准确性和精度。
4.调整扫描颜色:选择最佳的扫描效果(关键字:调整扫描颜色)
通过点击屏幕上方的“颜色”选项,我们可以在黑白、彩色、灰度等模式之间进行选择,以获得最佳的扫描效果。
5.旋转与裁剪:调整文档方向和大小(关键字:旋转与裁剪)
若扫描的文档方向不正确或大小不合适,我们可以使用旋转和裁剪功能进行调整,确保最终生成的文件符合我们的要求。
6.扫描多页文档:连续拍摄实现一键扫描(关键字:连续拍摄)
苹果的扫描功能支持连续拍摄多页文档,我们只需依次拍摄每一页,系统会自动合并成一个完整的文档。
7.自动保存和命名:快速整理与归档(关键字:自动保存和命名)
每次完成扫描后,苹果的扫描功能会自动保存并为文件命名,避免了手动操作,提高了整理和归档的效率。
8.导出扫描文件:选择存储位置和格式(关键字:导出扫描文件)
我们可以将扫描的文件导出到iCloud、邮件、备忘录等应用,还可以选择PDF、JPEG等格式进行存储,方便后续使用和分享。
9.扫描功能的高级设置:个性化需求定制(关键字:高级设置)
苹果的扫描功能还提供了一些高级设置选项,如调整扫描质量、自动删除背景等,以满足个性化的需求。
10.扫描功能与其他应用的结合:实现更多操作(关键字:与其他应用结合)
通过与其他应用的结合,如Evernote、OneNote等,我们可以实现更多操作,如OCR文字识别、添加批注等。
11.扫描功能的局限性:识别精度和处理速度(关键字:局限性)
尽管苹果的扫描功能在大部分情况下表现出色,但在某些复杂或模糊的场景下,识别精度和处理速度可能有所下降。
12.安全性和隐私保护:数据存储和传输的保障(关键字:安全性和隐私保护)
苹果对于用户数据的安全性和隐私保护非常重视,我们可以放心使用扫描功能,保证敏感信息的安全。
13.扫描功能的适用场景:工作、学习和生活中的应用(关键字:适用场景)
苹果的扫描功能适用于各个场景,无论是工作中的合同和报告,还是学习中的笔记和书籍,甚至是生活中的发票和名片。
14.扫描功能的未来发展:更多创新和改进(关键字:未来发展)
随着技术的不断进步,我们可以期待苹果扫描功能在未来会有更多创新和改进,为我们的数字化生活带来更多便利和可能性。
15.苹果扫描功能的价值与优势(关键字:)
苹果的扫描功能为我们提供了一个方便快捷的数字化解决方案,通过其智能边缘检测、多页扫描等功能,我们能够轻松实现扫描与存储,提高工作效率。未来,我们可以期待更多创新和改进,使苹果的扫描功能更加智能化和个性化。
如何利用苹果的扫描功能快速数字化文件
在现代数字化的时代,纸质文件逐渐被电子文件所取代。为了方便用户在数字世界中管理和存储文件,苹果公司为其设备提供了强大的扫描功能。通过这个功能,用户可以轻松地将纸质文件转化为电子文件,实现快速的数字化过程。本文将详细介绍如何利用苹果的扫描功能进行文件扫描和保存。
设置扫描的类型和设置
1.设置扫描类型和分辨率
2.调整扫描页面大小和颜色模式
3.选择自动或手动模式进行扫描
扫描纸质文件
4.放置纸质文件在扫描区域
5.确认扫描预览
6.调整扫描选项和设置
7.开始扫描文件
编辑和优化扫描文件
8.裁剪和旋转扫描图像
9.调整图像亮度和对比度
10.应用滤镜和效果进行优化
11.删除多余的页面或重新排列页面顺序
保存和分享扫描文件
12.选择合适的保存格式和文件名
13.选择保存位置和设定存储路径
14.添加标签和元数据以方便管理
15.分享扫描文件给其他设备或应用程序
通过苹果设备的扫描功能,用户可以快速将纸质文件转化为电子文件,实现高效的数字化过程。用户只需按照本文提供的方法设置扫描类型和设置,扫描纸质文件,编辑和优化扫描文件,最后保存和分享即可。利用苹果的扫描功能,数字化管理文件变得更加简单便捷。