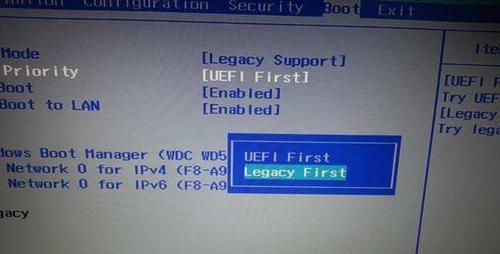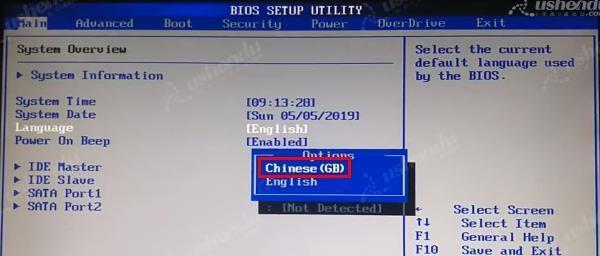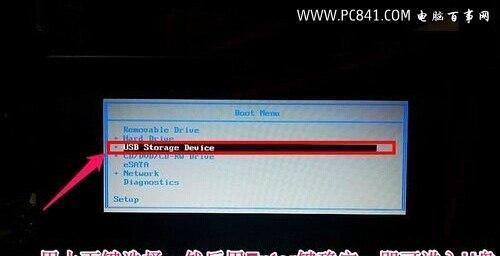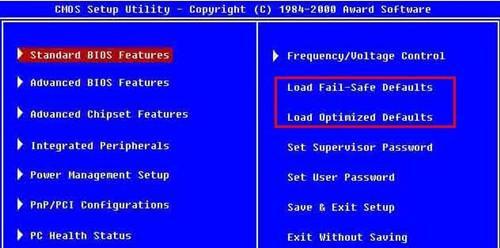在一些特殊情况下,我们可能需要通过U盘来启动计算机,例如进行系统安装或修复等操作。而要实现U盘启动,我们首先需要在电脑的BIOS中设置相应的启动项。本文将详细介绍如何在联想主板的BIOS中设置U盘启动项,为您提供简单操作教程,帮助您轻松完成设置。

1.了解联想主板BIOS:介绍联想主板BIOS是计算机硬件中的一个重要组成部分,负责管理硬件设备和启动过程。
2.进入BIOS设置界面:说明如何通过按键组合或者其他方式进想主板的BIOS设置界面。
3.定位到启动项设置:指导读者在BIOS设置界面中找到相关的启动项设置。
4.选择U盘作为启动设备:详细描述如何选择U盘作为首选启动设备,以便在开机时从U盘引导操作系统。
5.调整启动顺序:解释如何调整启动顺序,确保U盘在硬盘之前被优先启动。
6.保存并退出:提醒读者在设置完成后保存并退出BIOS设置界面,以使设置生效。
7.验证设置结果:教授读者如何验证设置是否成功,确认U盘启动项已经生效。
8.解决常见问题:列举一些可能遇到的问题,并提供相应的解决方法。
9.注意事项:强调一些需要注意的事项,例如不要随意更改其他设置项等。
10.备份重要数据:建议读者在进行任何BIOS设置之前,先备份重要数据,以免造成数据丢失。
11.了解其他启动选项:介绍一些其他常见的启动选项,例如从CD/DVD启动或从网络启动等。
12.恢复默认设置:指导读者如何恢复BIOS的默认设置,以解决可能出现的问题。
13.了解最新版本:提示读者定期查看联想官方网站,下载和安装最新的BIOS版本以获得更好的性能和稳定性。
14.兼容性问题:提醒读者在选择U盘时要注意其与计算机硬件的兼容性,以免出现不匹配的情况。
15.随时更新设置:鼓励读者随时根据需要更新或修改BIOS中的启动项设置,以适应不同的使用场景。
通过本文的指导,您已经学会如何在联想主板的BIOS中设置U盘启动项。请记住,在进行任何BIOS设置之前,确保备份重要数据,并谨慎操作。希望这篇文章对您有所帮助,让您能够轻松实现U盘启动,顺利完成相关操作。
联想主板BIOS设置U盘启动项的方法
在电脑维护和故障排除的过程中,有时我们需要通过U盘来安装系统或进行数据恢复。然而,有些电脑默认不支持U盘启动,因此需要在BIOS设置中添加U盘启动项。本文将详细介绍如何在联想主板BIOS中设置U盘启动项,帮助读者轻松解决这一问题。
1.检查BIOS版本
1.1确定主板型号
1.2进入BIOS
1.3查找BIOS版本信息
2.启动项设置
2.1进入BIOS设置界面
2.2定位到“启动”选项
2.3查找“BootPriority”或类似选项
3.添加U盘启动项
3.1选择“BootPriority”选项
3.2查找并选择“USB”或“RemovableDevices”
3.3移动U盘启动项至首位
4.保存设置并重启
4.1确认无误后保存并退出BIOS设置界面
4.2重启电脑
4.3让电脑从U盘启动
5.解决可能遇到的问题
5.1U盘无法识别的解决方法
5.2设置不生效的解决方法
6.使用U盘启动系统
6.1插入U盘并重启电脑
6.2进入U盘启动菜单
6.3选择安装或恢复操作系统
7.U盘启动后如何恢复默认设置
7.1进入BIOS设置界面
7.2定位到“恢复默认设置”选项
7.3保存设置并重启电脑
8.其他启动项设置技巧
8.1设置多个启动项
8.2修改启动项的优先级
9.BIOS设置时的注意事项
9.1确认主板支持U盘启动功能
9.2确保U盘的可引导性
9.3注意BIOS版本的兼容性
10.BIOS设置U盘启动项的好处
10.1方便快捷的系统安装
10.2数据恢复更加便利
11.BIOS设置对系统稳定性的影响
11.1修改BIOS设置需要谨慎操作
11.2错误设置可能导致系统故障
12.遇到问题如何寻求帮助
12.1查看联想主板官方文档
12.2寻找技术支持论坛或社群
13.BIOS设置U盘启动项的注意事项
13.1定期更新BIOS版本
13.2谨慎选择第三方BIOS工具
14.其他启动方式的比较
14.1UEFI启动和传统BIOS启动的区别
14.2网络引导和硬盘引导的优缺点比较
15.结语:通过本文的指导,读者将能够在联想主板BIOS中轻松地设置U盘启动项,并享受到使用U盘安装系统或进行数据恢复的便利。同时,需要注意在操作BIOS设置时要谨慎,避免对系统稳定性产生负面影响。如果遇到问题,可以查阅官方文档或寻求技术支持。祝愿读者能够成功完成U盘启动项的设置并取得所需的效果。