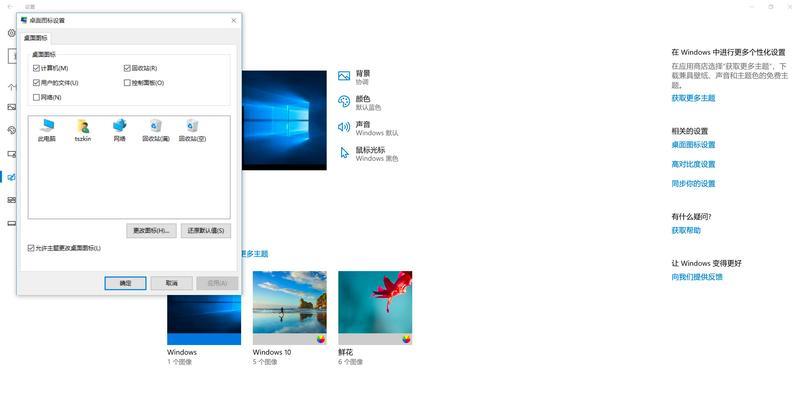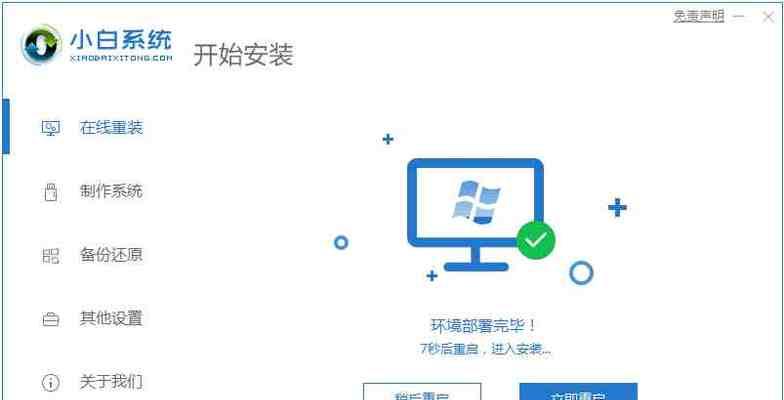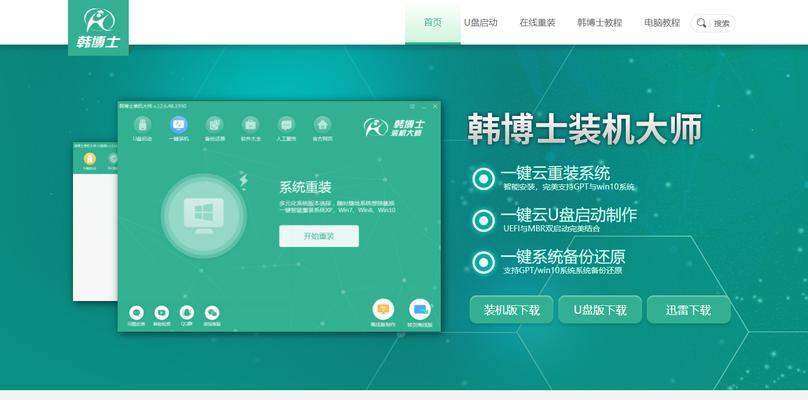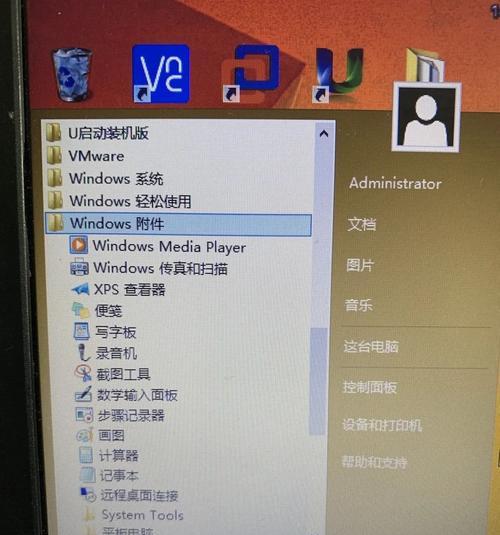在当前多媒体技术快速发展的时代,显示器已经成为我们日常工作和娱乐的必需品。然而,由于不同人对于显示器的需求有所不同,有些用户可能希望调整显示器的缩放比例来获得更好的视觉体验。本文将介绍一种简单的方法来设置Win10系统中显示器的缩放比例,帮助读者更好地满足自己的需求。
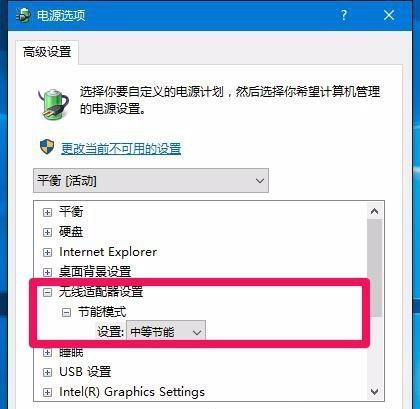
选择合适的显示器缩放比例
合适的显示器缩放比例是保证良好视觉体验的关键。根据个人喜好和使用需求,选择一个合适的缩放比例是十分重要的。
打开显示设置界面
要进行显示器缩放的设置,首先需要打开Win10系统中的显示设置界面。在任务栏上右键点击鼠标,选择“显示设置”选项。
找到显示器缩放设置
在显示设置界面中,可以找到一个名为“缩放与布局”的选项。点击进入后,可以看到“缩放”这一栏。
调整缩放比例
在“缩放”栏中,会显示当前的缩放比例。通过拖动滑块或选择预设的比例来进行调整。根据个人需求,可以逐步调整并实时查看效果。
应用并保存设置
在调整完缩放比例后,点击“应用”按钮,然后选择“保留更改”来保存设置。系统将会根据新的缩放比例重新调整显示效果。
调整文本、应用程序和其他项目的大小
在Win10系统中,还可以根据需要调整文本、应用程序和其他项目的大小。点击“开始”菜单,选择“设置”选项,进入“系统”设置页面。
找到“显示”选项
在“系统”设置页面中,可以找到一个名为“显示”的选项。点击进入后,可以看到“文本、应用和其他项目的大小”这一栏。
调整文本、应用程序和其他项目的大小
在“文本、应用和其他项目的大小”栏中,可以通过选择不同的大小来调整文本、应用程序和其他项目的显示效果。
调整高级文本缩放设置
如果需要进一步调整文本的显示效果,可以点击“高级缩放设置”进行设置。在弹出的界面中,可以找到一个名为“高级缩放设置”的选项。
更改高级文本缩放设置
在“高级缩放设置”界面中,可以选择不同的缩放比例和文本大小。根据实际情况进行调整,并点击“应用”按钮来保存设置。
重启电脑
有时候,在调整完显示器缩放比例后,需要重启电脑以使设置生效。在重启电脑之后,显示效果将会按照新的缩放比例重新显示。
注意事项
在进行显示器缩放设置时,需要注意以下几点:确保显示器驱动程序已经正确安装;适当调整缩放比例以避免模糊或过小的显示效果;注意设置过大的缩放比例可能导致显示内容不全或失真等问题。
测试不同设置的效果
在完成所有设置后,可以通过打开不同应用程序或网页来测试新的显示效果。根据实际情况再次调整显示器的缩放比例,直至满意为止。
保存并备份设置
在调整完显示器的缩放比例后,可以点击“保存”按钮来保存当前的设置。为了防止意外情况导致设置丢失,建议定期备份显示器的缩放设置。
通过以上简单的方法,我们可以轻松地在Win10系统中进行显示器缩放的设置。根据个人需求调整显示器的缩放比例,将会大大提升我们的视觉体验。无论是工作还是娱乐,都可以更加舒适地使用显示器。所以,赶快尝试一下吧!
Win10系统显示器缩放比例设置方法详解
在现代科技日益发达的今天,我们对于显示器的要求也越来越高。Win10系统给我们提供了一种方便的方式来设置显示器的缩放比例,使得屏幕上的内容更加清晰、更加舒适。本文将为大家详细介绍Win10系统中显示器缩放比例的设置方法,帮助大家轻松调整自己的显示效果。
显示器缩放比例的作用及优势
通过设置显示器的缩放比例,可以使屏幕上的文字、图标等内容变得更大或者更小,以适应不同人群的需求。同时,通过合理设置缩放比例,还可以提高屏幕显示的清晰度和可视度,让用户在使用电脑时更加舒适。
进入显示器缩放设置界面
1.打开Win10系统菜单栏,在搜索框中输入“显示设置”并点击搜索结果。
2.在弹出的菜单中,选择“显示设置”选项进入显示设置界面。
调整显示器缩放比例
1.在显示设置界面中,找到“缩放与布局”部分,可以看到一个滑块。
2.拖动滑块,向右滑动可以增大显示器的缩放比例,向左滑动可以减小显示器的缩放比例。
3.在滑块下方可以看到当前的缩放比例百分比,可以根据自己的需求进行调整。
4.调整完毕后,点击“应用”按钮保存设置。
调整显示器分辨率
1.在显示设置界面中,找到“分辨率”部分,可以看到一个下拉菜单。
2.点击下拉菜单,选择你想要的分辨率选项。
3.根据显示器的性能和个人需求,选择一个适合自己的分辨率。
4.调整完毕后,点击“应用”按钮保存设置。
显示器缩放比例与软件兼容性
1.某些软件可能不支持更改显示器的缩放比例,这时候可能会导致软件的显示效果不佳。
2.如果遇到这种情况,可以尝试右键点击软件图标,选择“属性”。
3.在属性窗口中,点击“兼容性”选项卡。
4.在兼容性选项卡中,勾选“覆盖高DPI缩放行为”选项,并选择“应用”按钮保存设置。
外接显示器的缩放设置
1.如果你连接了外接显示器,你可以对外接显示器单独进行缩放设置。
2.在显示设置界面中,找到“多个显示器”部分,点击下拉菜单选择外接显示器。
3.在“缩放与布局”部分进行相同的缩放调整操作。
4.调整完毕后,点击“应用”按钮保存设置。
显示器分辨率与缩放比例的关系
1.显示器的分辨率决定了屏幕上可以显示的像素点数。
2.像素点数越高,分辨率越高,屏幕显示的图像也越清晰。
3.而缩放比例是对屏幕上的像素点进行放大或缩小的操作,不影响分辨率本身。
4.所以,在调整显示器缩放比例时,注意与分辨率的配合使用,以获得最佳的显示效果。
使用高DPI模式改善显示效果
1.部分Win10系统可以通过启用高DPI模式来改善显示效果。
2.在显示设置界面中,找到“高级显示设置”选项并点击。
3.在高级显示设置界面中,勾选“使用高DPI模式”选项。
4.点击“应用”按钮保存设置,重新启动电脑。
通知显示器缩放变化后的调整
1.当你调整了显示器的缩放比例后,可能会出现部分应用和图标显示不正常的情况。
2.Win10系统会自动弹出一个通知窗口,提示你进行调整。
3.点击通知窗口中的“调整应用”按钮,系统会自动对出现问题的应用进行调整。
显示器缩放比例设置注意事项
1.调整显示器的缩放比例可能会导致某些应用和图标变得模糊不清。
2.建议在调整缩放比例前,先备份重要文件和数据,以免出现意外情况。
3.如果出现了不适应的情况,可以随时通过重复上述步骤进行调整。
4.注意显示器缩放比例和分辨率的配合使用,以获得最佳的显示效果。
通过快捷键调整缩放比例
1.Win10系统还提供了一种快捷方式来调整显示器的缩放比例。
2.按住“Ctrl”键,同时滚动鼠标滚轮向上或向下,可以实现缩放比例的增大或减小。
3.这种方式更加快速方便,适合经常需要调整缩放比例的用户。
通过注册表编辑器调整缩放比例
1.想要更加深入地调整显示器的缩放比例,可以通过注册表编辑器进行操作。
2.按下Win+R键打开运行窗口,输入“regedit”并点击确定。
3.在注册表编辑器中,找到路径“HKEY_CURRENT_USER\ControlPanel\Desktop”。
4.找到“LogPixels”键,并双击进行编辑,修改数值为你想要的缩放比例。
5.修改完毕后,重新启动电脑使其生效。
显示器缩放比例对眼睛健康的影响
1.合理调整显示器的缩放比例可以有效保护眼睛的健康。
2.如果缩放比例过大,会导致文字和图标模糊,眼睛需要额外用力去辨认。
3.如果缩放比例过小,会导致文字和图标过小,眼睛需要过度聚焦。
4.建议根据自己的视力情况和舒适感,选择合适的缩放比例。
调整显示器缩放比例后重启电脑
1.在调整完显示器缩放比例后,建议重新启动电脑。
2.重启电脑可以帮助系统重新加载调整后的显示设置,确保其生效。
通过本文的详细介绍,我们了解了Win10系统中显示器缩放比例的设置方法。通过合理调整显示器的缩放比例,我们可以获得更清晰、更舒适的显示效果,保护我们的眼睛健康。希望本文对大家有所帮助,让我们的电脑使用体验更加完善。