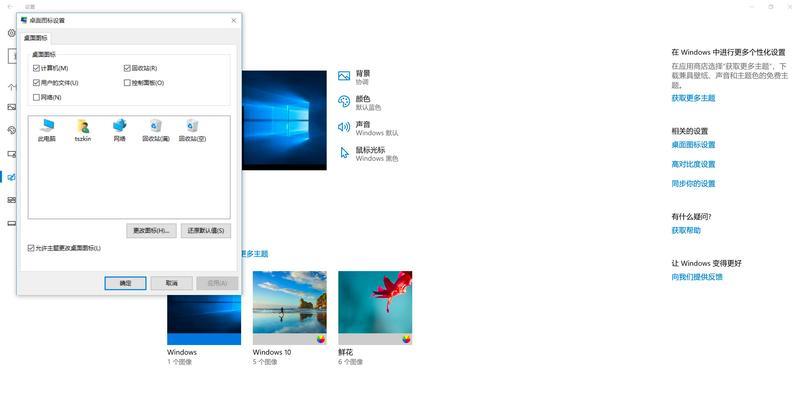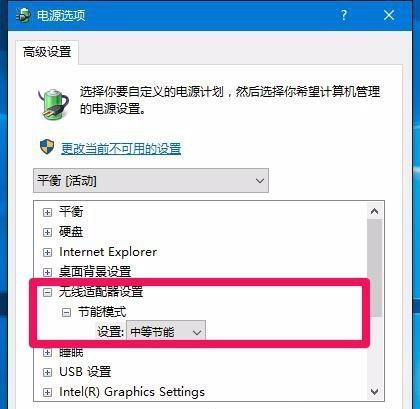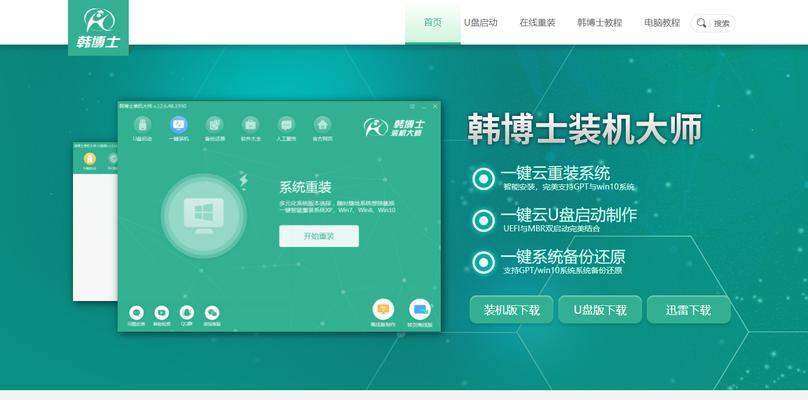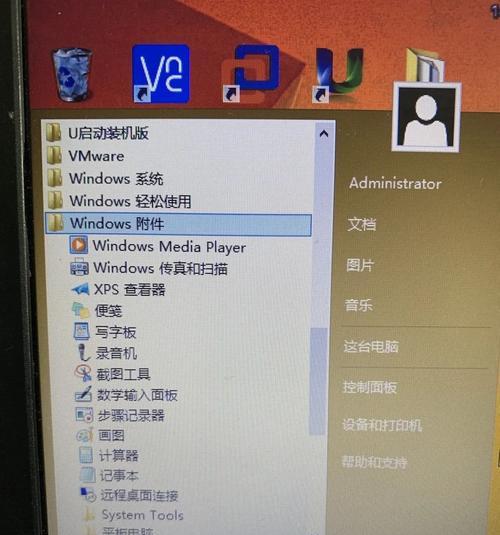随着Win10系统的广泛使用,有时候我们可能需要对系统进行还原或者重新安装,这就需要用到系统镜像。然而,系统镜像一般以压缩包的形式存在,我们需要将其解压才能使用。本文将详细介绍Win10系统镜像的解压方法,并提供一些注意事项。
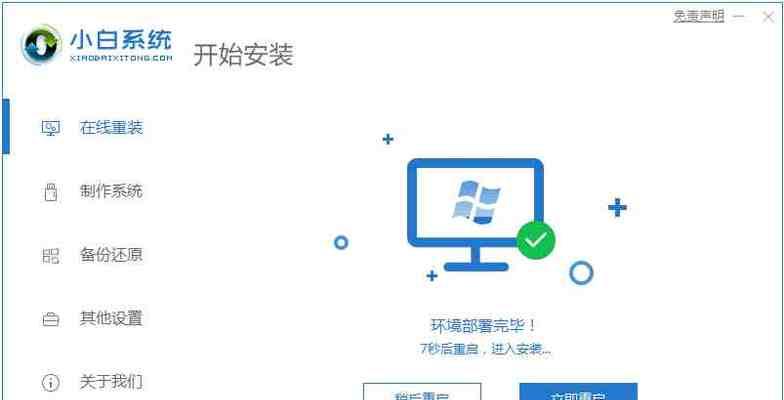
一、准备工作:获取Win10系统镜像文件
在开始之前,我们需要先准备好Win10系统镜像文件。你可以从官方渠道或者其他可靠来源下载到你想要的版本的Win10系统镜像。
二、解压工具选择:常用的解压软件
要对Win10系统镜像进行解压,我们需要选择合适的解压软件。市面上有很多免费和收费的解压软件可供选择,如WinRAR、7-Zip、PeaZip等。本文以WinRAR为例进行说明。
三、安装WinRAR:获取并安装解压软件
在开始解压之前,你需要先安装WinRAR。你可以在WinRAR官方网站下载最新版本的安装包,然后按照安装向导的指示进行安装。
四、打开Win10系统镜像:使用WinRAR打开压缩包
安装完成后,你可以右键点击Win10系统镜像文件,并选择使用WinRAR打开。这将打开WinRAR界面并显示压缩包内的文件和文件夹。
五、选择解压路径:选择合适的解压路径
在WinRAR界面中,你可以选择解压路径。建议选择一个空间充足的硬盘分区或者外部存储设备作为解压路径。
六、开始解压:点击“提取到”按钮开始解压
在选择了解压路径后,你可以点击WinRAR界面上的“提取到”按钮开始解压。WinRAR会自动将压缩包内的文件提取到你选择的解压路径。
七、等待解压完成:耐心等待解压过程完成
解压的时间长度取决于你的系统性能和Win10系统镜像文件的大小。请耐心等待解压过程完成,不要进行其他操作。
八、验证解压结果:确认解压是否成功
解压完成后,你可以在选择的解压路径下查看解压结果。确保所有的文件和文件夹都被正确提取,并且没有出现错误提示。
九、注意事项1:防止病毒感染
在下载和解压系统镜像的过程中,我们要注意防止病毒感染。请确保你下载的镜像文件来源可靠,并在解压之前进行杀毒扫描。
十、注意事项2:选择合适的解压路径
解压路径的选择也是需要注意的。请确保解压路径具有足够的可用空间,并且不会影响到其他重要文件和程序的正常运行。
十一、注意事项3:备份重要数据
在解压之前,强烈建议你备份重要的个人数据。解压可能会对系统造成一定影响,确保你的重要数据得到有效的备份是非常重要的。
十二、注意事项4:了解系统镜像版本
在下载系统镜像之前,请确认你想要下载的版本是否适用于你的计算机硬件。错误的版本可能导致不兼容或不稳定的系统。
十三、常见问题1:解压失败的可能原因及解决方法
有时候解压过程中可能会出现失败的情况,可能是由于文件损坏或其他原因导致。本文将介绍一些常见问题及解决方法。
十四、常见问题2:解压后系统无法正常启动怎么办?
如果你在解压完成后遇到了系统无法正常启动的问题,不要慌张。本文将提供一些解决方法,帮助你解决这个问题。
十五、Win10系统镜像解压步骤及常见问题解决
通过本文的介绍,你应该已经了解到了Win10系统镜像的解压步骤以及一些常见问题的解决方法。希望这些内容能够帮助你顺利完成系统镜像的解压工作。
Win10系统镜像解压方法
在使用Windows10操作系统的过程中,有时我们需要进行系统还原或备份操作。而Win10系统镜像解压方法可以帮助我们方便地进行系统还原,以及将系统备份到镜像文件中。本文将详细介绍Win10系统镜像解压方法,帮助读者更好地应对系统问题和数据丢失的风险。
1.了解Win10系统镜像解压的作用
2.下载合适的Win10系统镜像文件
3.准备一个USB启动盘
4.制作USB启动盘
5.进入BIOS设置,将USB启动盘设为首选启动项
6.进入Win10系统恢复界面
7.选择需要恢复的系统镜像文件
8.确认恢复选项和分区设置
9.开始解压和还原系统镜像
10.等待系统还原完成
11.完成系统还原后的设置
12.使用Win10系统备份工具创建系统镜像文件
13.存储和管理备份的系统镜像文件
14.使用Win10系统恢复工具进行系统备份恢复
15.遇到问题时的解决方法和注意事项
1.了解Win10系统镜像解压的作用
通过Win10系统镜像解压方法,我们可以将系统镜像文件还原到计算机上,实现操作系统的完全恢复。这对于修复系统故障、恢复误删除的文件或者备份整个系统都非常重要。
2.下载合适的Win10系统镜像文件
在进行Win10系统镜像解压之前,我们需要首先下载合适的Win10系统镜像文件。这些文件可以从官方网站或合法的第三方渠道获取。
3.准备一个USB启动盘
Win10系统镜像解压需要使用USB启动盘来引导计算机进入系统恢复环境。我们需要准备一个容量足够的USB闪存驱动器,并确保其没有重要数据。
4.制作USB启动盘
使用专业的USB启动盘制作工具,将下载好的Win10系统镜像文件写入到USB启动盘中。制作过程需要一定时间,请耐心等待。
5.进入BIOS设置,将USB启动盘设为首选启动项
在进行系统恢复之前,我们需要进入计算机的BIOS设置,并将USB启动盘设为首选启动项,以确保计算机能够从USB启动盘引导。
6.进入Win10系统恢复界面
当计算机从USB启动盘成功引导后,会进入Win10系统恢复界面。这是进行系统还原和备份的操作界面。
7.选择需要恢复的系统镜像文件
在Win10系统恢复界面中,我们需要选择需要恢复的系统镜像文件。这些镜像文件通常以日期和时间命名,以便我们选择最新的备份版本。
8.确认恢复选项和分区设置
在选择完系统镜像文件后,我们需要确认还原的选项和分区设置。我们可以选择还原整个系统盘,或者只还原系统分区。
9.开始解压和还原系统镜像
确认好还原选项后,我们可以开始解压和还原系统镜像。这个过程可能需要一段时间,请耐心等待,不要中途断电或关闭计算机。
10.等待系统还原完成
在解压和还原系统镜像的过程中,我们需要耐心等待,不要进行其他操作。系统还原完成后,计算机会自动重启。
11.完成系统还原后的设置
当计算机重新启动后,我们需要按照提示进行一些基本设置,例如选择语言、联网等。这些设置可以根据个人需求进行调整。
12.使用Win10系统备份工具创建系统镜像文件
除了进行系统还原,我们还可以使用Win10系统备份工具来创建系统镜像文件。这可以方便我们在系统出现问题时快速恢复到之前的状态。
13.存储和管理备份的系统镜像文件
创建好的系统镜像文件可以存储在外部硬盘、网络存储设备或云存储中。我们需要定期管理这些备份文件,以确保其完整性和可用性。
14.使用Win10系统恢复工具进行系统备份恢复
当我们需要进行系统备份恢复时,我们可以使用Win10系统恢复工具来选择对应的镜像文件,并进行还原操作。这能够快速恢复整个系统。
15.遇到问题时的解决方法和注意事项
在使用Win10系统镜像解压方法过程中,可能会遇到一些问题,例如解压过程失败、系统无法引导等。我们需要参考官方文档或寻求专业人士的帮助来解决这些问题。同时,还需要注意在进行系统还原和备份操作时,避免误操作导致数据丢失。
通过本文的介绍,我们了解了Win10系统镜像解压方法的重要性和操作流程。掌握这一方法可以帮助我们快速还原操作系统,避免数据丢失和系统故障带来的困扰。同时,我们还了解了如何使用系统备份工具创建系统镜像文件,并掌握了一些解决常见问题和注意事项。希望读者可以通过本文提供的指导,更好地应对系统问题和数据备份的需求。