CMD命令作为Windows系统的命令行工具,在日常使用中有着广泛的应用。掌握一些小技巧,可以让我们更高效地利用CMD命令完成各种任务。本文将分享15个关于CMD命令打开窗口的小技巧,帮助读者更好地使用CMD命令。
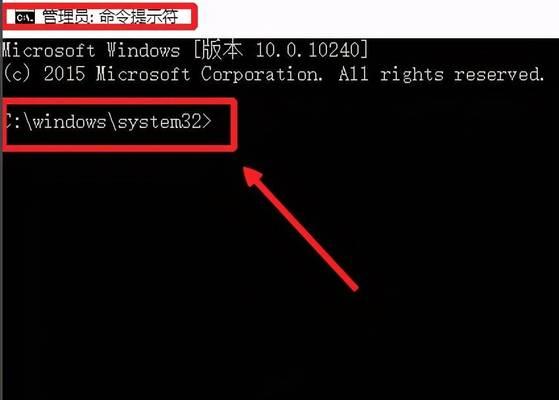
1.使用"C:\Windows\System32\cmd.exe"命令打开CMD窗口
在运行窗口或资源管理器地址栏中输入"C:\Windows\System32\cmd.exe",即可直接打开CMD窗口。
2.使用WIN+R快捷键打开CMD窗口
按下WIN+R组合键,然后输入"cmd"并按下回车键,即可快速打开CMD窗口。
3.在文件资源管理器中打开CMD窗口
在文件资源管理器中,点击地址栏,输入"cmd"并按下回车键,即可在当前路径下打开CMD窗口。
4.通过右键菜单在文件夹中打开CMD窗口
在文件资源管理器中选中一个文件夹,按下Shift键并同时点击鼠标右键,在右键菜单中选择“在此处打开命令窗口”,即可在该文件夹路径下打开CMD窗口。
5.通过快捷方式打开CMD窗口
可以将CMD的快捷方式添加到桌面或任务栏,双击该快捷方式即可打开CMD窗口。
6.使用CMD命令打开特定路径的文件夹
在CMD窗口中使用"start<文件夹路径>"命令,可以直接打开特定路径的文件夹。
7.使用CMD命令打开特定应用程序
在CMD窗口中使用"start<应用程序路径>"命令,可以直接打开特定的应用程序。
8.使用CMD命令打开指定网页
在CMD窗口中使用"start<网页链接>"命令,可以直接在默认浏览器中打开指定的网页。
9.通过CMD命令打开控制面板
在CMD窗口中使用"control"命令,可以直接打开控制面板。
10.使用CMD命令启动Windows自带游戏
在CMD窗口中使用"<游戏名称>"命令,可以直接启动Windows自带的游戏,如扫雷、纸牌等。
11.使用CMD命令打开计算器
在CMD窗口中使用"calc"命令,可以直接打开计算器。
12.使用CMD命令打开记事本
在CMD窗口中使用"notepad"命令,可以直接打开记事本。
13.使用CMD命令打开系统资源监视器
在CMD窗口中使用"perfmon"命令,可以直接打开系统资源监视器。
14.使用CMD命令打开任务管理器
在CMD窗口中使用"taskmgr"命令,可以直接打开任务管理器。
15.使用CMD命令打开注册表编辑器
在CMD窗口中使用"regedit"命令,可以直接打开注册表编辑器。
通过这些小技巧,我们可以更加方便地使用CMD命令打开窗口,提高工作效率。无论是日常任务还是系统管理,都可以通过CMD命令轻松完成。希望这些小技巧能对读者有所帮助。
通过CMD命令打开窗口的小技巧
在日常使用计算机时,我们经常需要打开各种各样的应用程序。然而,通过鼠标点击桌面图标或在开始菜单中寻找应用程序可是一件费时费力的事情。而通过CMD命令打开窗口,可以让我们快速、简单地打开所需的应用程序,提高工作效率。本文将介绍一些通过CMD命令打开窗口的小技巧,帮助读者更好地利用计算机。
一、使用CMD命令打开计算器
通过在CMD命令提示符中输入"calc"命令,即可快速打开计算器。这一方法适用于需要频繁使用计算器的用户,省去了寻找计算器图标的步骤。
二、通过CMD命令打开记事本
通过在CMD命令提示符中输入"notepad"命令,即可快速打开记事本。这一方法适用于需要快速编辑文本文件的用户,避免了手动寻找记事本图标的过程。
三、使用CMD命令打开画图工具
通过在CMD命令提示符中输入"mspaint"命令,即可快速打开画图工具。这一方法适用于需要进行简单绘图操作的用户,省去了在开始菜单中寻找画图工具的步骤。
四、通过CMD命令打开系统配置工具
通过在CMD命令提示符中输入"msconfig"命令,即可快速打开系统配置工具。这一方法适用于需要调整系统启动选项或其他配置的用户,省去了手动寻找系统配置工具的步骤。
五、使用CMD命令打开任务管理器
通过在CMD命令提示符中输入"taskmgr"命令,即可快速打开任务管理器。这一方法适用于需要查看或结束进程的用户,避免了手动打开任务管理器的过程。
六、通过CMD命令打开命令提示符
通过在CMD命令提示符中输入"cmd"命令,即可再次打开一个新的CMD命令提示符窗口。这一方法适用于需要同时执行多个命令的用户,方便管理和操作。
七、使用CMD命令打开控制面板
通过在CMD命令提示符中输入"control"命令,即可快速打开控制面板。这一方法适用于需要频繁访问控制面板的用户,省去了在开始菜单中寻找控制面板的步骤。
八、通过CMD命令打开资源管理器
通过在CMD命令提示符中输入"explorer"命令,即可快速打开资源管理器。这一方法适用于需要频繁访问文件和文件夹的用户,省去了手动寻找资源管理器图标的过程。
九、使用CMD命令打开网络连接列表
通过在CMD命令提示符中输入"ncpa.cpl"命令,即可快速打开网络连接列表。这一方法适用于需要经常查看和配置网络连接的用户,避免了在控制面板中寻找网络连接选项的麻烦。
十、通过CMD命令打开注册表编辑器
通过在CMD命令提示符中输入"regedit"命令,即可快速打开注册表编辑器。这一方法适用于需要对系统进行高级配置的用户,省去了手动寻找注册表编辑器图标的步骤。
十一、使用CMD命令打开远程桌面连接
通过在CMD命令提示符中输入"mstsc"命令,即可快速打开远程桌面连接工具。这一方法适用于需要远程控制其他计算机的用户,方便进行远程操作。
十二、通过CMD命令打开任务计划程序
通过在CMD命令提示符中输入"taskschd.msc"命令,即可快速打开任务计划程序。这一方法适用于需要设置定时任务或查看任务计划的用户,省去了手动寻找任务计划程序的步骤。
十三、使用CMD命令打开事件查看器
通过在CMD命令提示符中输入"eventvwr"命令,即可快速打开事件查看器。这一方法适用于需要查看系统事件日志或应用程序日志的用户,方便进行故障排查和日志分析。
十四、通过CMD命令打开命令历史记录
通过在CMD命令提示符中输入"doskey/history"命令,即可查看以前输入过的命令历史记录。这一方法适用于需要查找之前执行过的命令或重复执行某些命令的用户,提高了操作的便捷性。
十五、使用CMD命令打开系统信息
通过在CMD命令提示符中输入"systeminfo"命令,即可查看当前系统的详细信息。这一方法适用于需要获取系统硬件和软件配置信息的用户,方便进行系统维护和升级。
通过CMD命令打开窗口的小技巧可以大大提高我们的工作效率和操作便捷性。只需简单地在CMD命令提示符中输入相应的命令,就能快速打开所需的应用程序或进行相关操作。尝试使用这些小技巧,相信能够让你的计算机使用更加高效、便捷。
