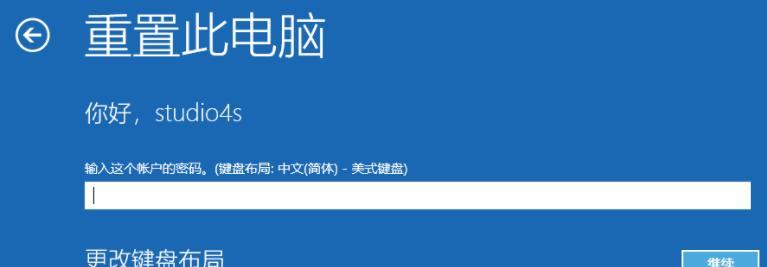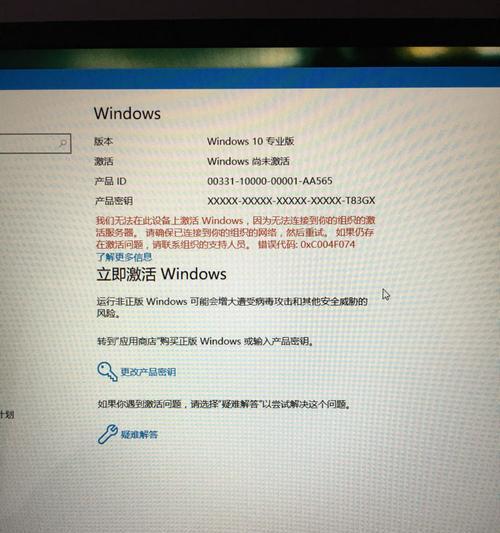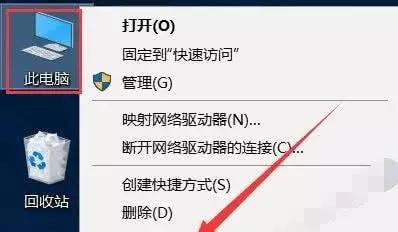随着Windows10操作系统的广泛使用,很多用户都遇到了一个共同的问题,即在使用Win10专业版时无法全屏显示,出现了黑边。这个问题不仅影响了用户的视觉体验,还限制了软件或应用程序的正常显示。本文将为大家介绍如何解决Win10专业版无法全屏有黑边的问题,并给出详细的步骤和注意事项。
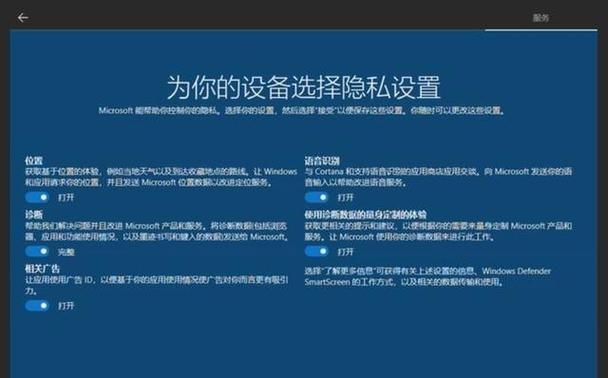
一、调整显示设置
1.调整分辨率
2.调整缩放和布局
二、更新显卡驱动
1.查找显卡信息
2.下载并安装最新驱动
三、检查显示器设置
1.检查显示模式
2.校准显示器
四、检查应用程序设置
1.检查应用程序兼容性
2.更改应用程序窗口模式
五、使用专业工具修复
1.使用Windows自带的清理工具
2.使用第三方优化软件
六、重新安装操作系统
1.备份数据
2.重新安装Win10专业版
七、寻求专业帮助
1.联系电脑品牌客服
2.请教专业技术人员
八、尝试其他解决方案
1.查找相关论坛和社区
2.尝试其他用户推荐的方法
九、注意事项及常见问题
1.调整分辨率可能导致界面模糊
2.更新显卡驱动前备份重要文件
十、
通过本文的介绍,我们可以看到解决Win10专业版无法全屏有黑边问题并不难,只需要按照步骤进行操作即可。调整显示设置、更新显卡驱动、检查显示器设置、检查应用程序设置、使用专业工具修复等多种方法都可以帮助我们解决这个问题。如果遇到困难,可以尝试寻求专业帮助或尝试其他解决方案。最重要的是在操作过程中要注意备份重要文件,以免造成数据丢失。希望本文对大家解决Win10专业版无法全屏有黑边问题有所帮助。
解决Win10专业版无法全屏黑边问题的方法
Win10专业版是目前最常用的操作系统之一,但在使用过程中可能会出现无法全屏的情况,并伴有黑边问题。这不仅影响了用户的视觉体验,还可能影响到正常使用。本文将详细介绍解决Win10专业版无法全屏黑边问题的方法,帮助用户快速解决这一烦恼。
1.检查显示设置
在Win10专业版中,可能存在显示设置的问题,导致无法全屏和出现黑边。第一步是检查并调整显示设置。
2.更新显卡驱动程序
显卡驱动程序是保证系统正常运行的重要因素之一。如果显卡驱动程序过旧或不兼容,就可能导致无法全屏和出现黑边问题。及时更新显卡驱动程序是解决这一问题的关键。
3.调整分辨率设置
分辨率设置可能是导致无法全屏和黑边问题的主要原因之一。通过调整分辨率设置,可以适配显示屏幕,并消除黑边问题。
4.检查屏幕比例设置
Win10专业版中的屏幕比例设置与显示屏幕的尺寸相关。如果设置不正确,就可能出现无法全屏和黑边问题。检查并调整屏幕比例设置是解决这一问题的一种方法。
5.检查应用程序兼容性
有些应用程序在Win10专业版上可能存在兼容性问题,导致无法全屏和黑边问题。检查应用程序的兼容性,并及时更新或更换应用程序版本,可以解决这一问题。
6.关闭兼容性模式
Win10专业版中的兼容性模式可以让某些应用程序在旧版操作系统上运行。但有时兼容性模式会导致无法全屏和黑边问题。关闭兼容性模式是解决这一问题的一种方法。
7.检查和重置显示设置
有时Win10专业版中的显示设置可能被修改或损坏,导致无法全屏和黑边问题。通过检查和重置显示设置,可以恢复系统的正常显示。
8.禁用显示缩放功能
Win10专业版中的显示缩放功能可能会导致无法全屏和黑边问题。通过禁用这一功能,可以解决这一问题。
9.修复系统文件错误
Win10专业版中的一些系统文件错误可能会导致无法全屏和黑边问题。通过使用系统文件检查工具修复这些错误,可以恢复正常的全屏显示。
10.检查硬件连接
有时无法全屏和黑边问题是由于硬件连接问题造成的。检查并确保所有硬件连接正常,可以解决这一问题。
11.清理系统垃圾文件
系统垃圾文件的过多可能会导致系统运行缓慢和出现各种问题,包括无法全屏和黑边问题。通过清理系统垃圾文件,可以提高系统性能并解决这一问题。
12.检查并关闭不必要的后台程序
后台程序的过多可能会占用系统资源,并导致无法全屏和黑边问题。通过检查并关闭不必要的后台程序,可以解决这一问题。
13.执行系统恢复
如果以上方法都无效,可以考虑执行系统恢复操作。系统恢复可以还原系统到之前的某个时间点,从而解决无法全屏和黑边问题。
14.寻求专业帮助
如果以上方法仍然无法解决问题,建议寻求专业帮助。专业技术人员可以进一步诊断问题,并提供解决方案。
15.结束语
通过本文介绍的方法,用户可以轻松解决Win10专业版无法全屏黑边问题,提升系统的显示效果和使用体验。希望本文对遇到这一问题的用户有所帮助。
Win10专业版的无法全屏和黑边问题可能源于多种原因,包括显示设置、显卡驱动、分辨率设置等。通过逐步排查和调整这些设置,用户可以解决这一问题。如果以上方法仍然无效,建议寻求专业帮助以获取更准确的解决方案。