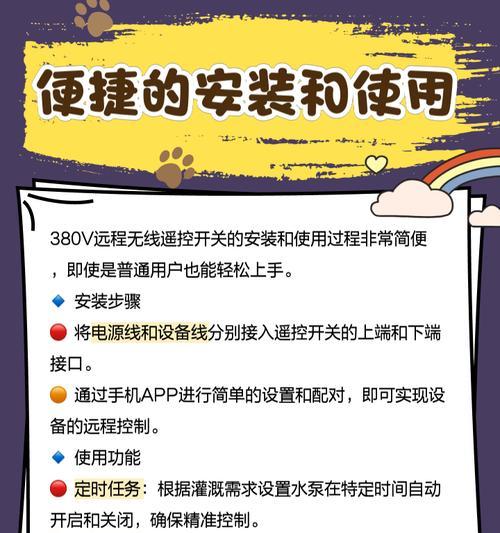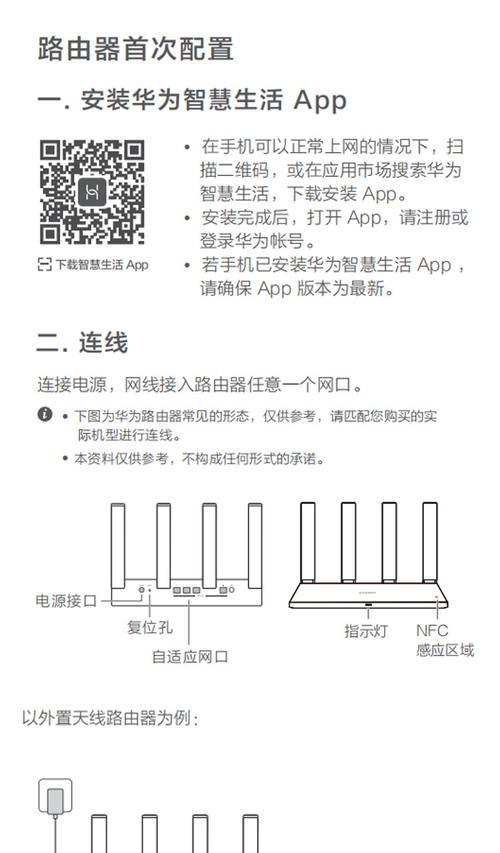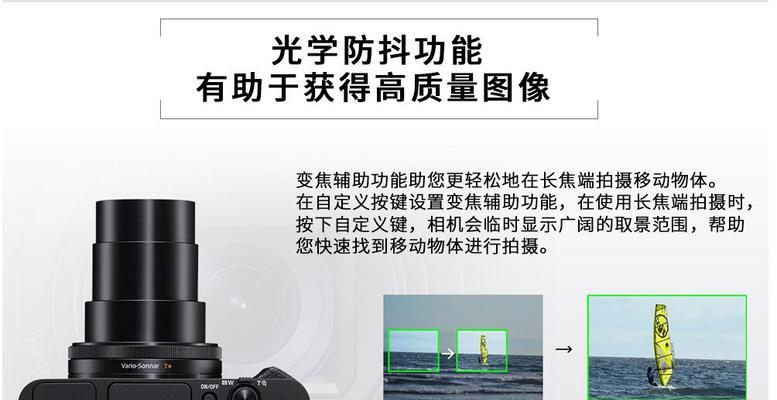在Windows操作系统中,任务管理器是一个非常重要的工具,它可以帮助我们监控和管理正在运行的程序、处理器性能、网络连接等。然而,有时我们会遇到任务管理器被系统管理员停用的情况,导致无法正常使用该工具。本文将介绍如何解决这个问题,找回任务管理器的控制权,并恢复其正常使用。
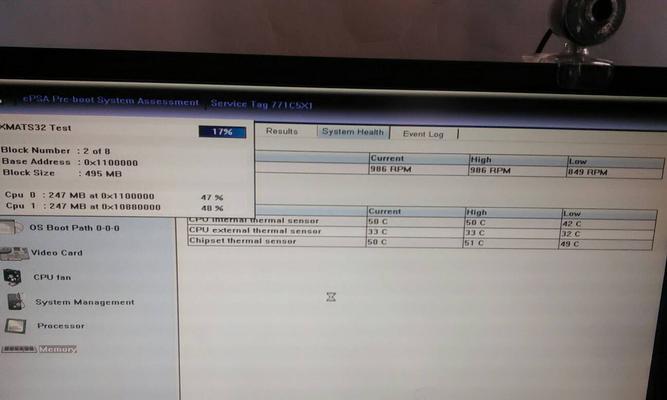
1.确认是否真的被停用
在遇到任务管理器无法打开的情况下,首先需要确认是否真的被系统管理员停用了。可以通过右键点击任务栏空白处,再点击“任务管理器”来尝试打开。
2.使用快捷键尝试打开
如果无法通过鼠标右键点击打开,可以尝试使用快捷键来打开任务管理器。按下“Ctrl+Shift+Esc”组合键,如果能够成功打开任务管理器,则说明该工具并未被停用。
3.通过注册表修复
如果经过以上尝试后仍然无法打开任务管理器,可能是由于注册表中的某些设置被修改导致的。可以使用注册表编辑器来进行修复。打开注册表编辑器,定位到"HKEY_CURRENT_USER\Software\Microsoft\Windows\CurrentVersion\Policies\System"路径下,查看是否存在名为"DisableTaskMgr"的键值。
4.删除禁用任务管理器的注册表项
如果在注册表中找到了"DisableTaskMgr"键值,右键点击该项并选择删除,然后关闭注册表编辑器,并尝试重新打开任务管理器。
5.使用组策略编辑器解决
如果上述方法无法解决问题,可能是由于系统管理员通过组策略禁用了任务管理器。可以按下“Win+R”组合键打开运行对话框,输入“gpedit.msc”并按下回车键,进入组策略编辑器。
6.找到“禁用任务管理器”的设置
在组策略编辑器中,依次展开"用户配置"、"管理模板"和"系统"文件夹,找到名为“Ctrl+Alt+Del选项”下的“删除任务管理器”设置。
7.禁用“删除任务管理器”
双击“删除任务管理器”设置,在弹出的窗口中选择“已禁用”,然后点击确定保存设置,并关闭组策略编辑器。
8.检查并杀死恶意软件进程
有时候,恶意软件可能会通过禁用任务管理器来阻止我们终止其进程。在恶意软件扫描工具的帮助下,我们可以检查系统中是否存在恶意软件,并将其进程终止。
9.使用第三方工具恢复任务管理器
如果上述方法都无法解决问题,我们还可以尝试使用一些第三方工具来恢复任务管理器的正常使用。这些工具通常提供一键修复的功能,可以自动解决任务管理器被停用的问题。
10.安全措施:设置访问密码
为了避免任务管理器被其他人滥用,我们可以设置一个访问密码,限制只有知道密码的人才能打开任务管理器。
11.安全措施:更新杀软和防火墙
及时更新杀软和防火墙可以有效地保护系统免受恶意软件的侵害,减少任务管理器被停用的可能性。
12.周期性检查任务管理器状态
为了确保任务管理器的正常使用,我们应该定期检查其状态,确保其没有被停用或被其他程序占用。
13.寻求专业帮助
如果以上方法都无法解决问题,建议寻求专业技术人员的帮助,他们可能会有更深入的了解和解决方案。
14.注意备份重要数据
在进行任何操作之前,应该注意备份重要数据,以防操作不当导致数据丢失。
15.结论
通过以上方法,我们可以解决任务管理器被系统管理员停用的问题,并找回任务管理器的控制权,恢复其正常使用。同时,我们也应该加强系统的安全性,定期更新杀软和防火墙,设置访问密码等安全措施,确保系统的稳定和安全运行。
解决系统管理员停用任务管理器的方法
任务管理器是Windows操作系统中的一个重要工具,它可以帮助用户监控和控制计算机上运行的进程和应用程序。然而,有时候系统管理员会禁用任务管理器,这可能会给用户带来不便。在本文中,我们将介绍一些解决方法,帮助用户重新启用被系统管理员停用的任务管理器。
一:了解任务管理器的功能和作用
我们将详细介绍任务管理器的功能和作用,包括查看进程、结束任务、监控系统性能等。了解这些功能可以帮助用户更好地使用任务管理器。
二:原因分析:为什么系统管理员停用任务管理器
我们将探讨一些可能的原因,解释为什么系统管理员会选择禁用任务管理器。这些原因可能包括安全性考虑、限制用户权限等。
三:解决方法一:使用注册表编辑器
我们将介绍如何使用注册表编辑器来重新启用任务管理器。这是一种比较高级的方法,需要小心操作。我们将提供详细的步骤和注意事项。
四:解决方法二:使用组策略编辑器
组策略编辑器是另一种重要工具,可以帮助用户管理计算机的各种设置。我们将展示如何使用组策略编辑器来启用任务管理器。
五:解决方法三:使用命令提示符
通过使用命令提示符,用户可以执行一些命令来重新启用任务管理器。我们将介绍一些相关的命令,并提供详细的操作步骤。
六:解决方法四:使用第三方工具
除了系统自带的工具,还有一些第三方软件可以帮助用户解决任务管理器被禁用的问题。我们将推荐一些可靠的工具,并说明如何使用它们。
七:常见问题及解决
在解决任务管理器被禁用的过程中,可能会遇到一些常见问题。我们将列举这些问题,并提供相应的解决方法和技巧。
八:预防措施:如何避免任务管理器被停用
在文章的这一部分,我们将分享一些预防措施,帮助用户避免任务管理器被系统管理员停用的情况发生。
九:教育用户:合理使用任务管理器
除了解决问题,我们还将向用户提供一些使用任务管理器的建议和技巧,帮助他们更好地管理计算机的进程和性能。
十:与系统管理员沟通
在一些情况下,如果任务管理器被停用,最好的解决方法是与系统管理员沟通。我们将介绍如何与系统管理员交流,并解释为什么这种方式有时是最有效的。
十一:备用方法:使用替代工具
在某些情况下,即使重新启用了任务管理器,仍然可能会遇到问题。我们将提供一些备用方法,介绍一些替代工具,以便用户在必要时可以使用。
十二:注意事项:操作时需要注意的细节
在重新启用任务管理器的过程中,有一些注意事项需要用户注意。我们将列举这些细节,并强调其重要性。
十三:安全性考虑:禁用任务管理器的原因
我们将进一步探讨安全性考虑,解释为什么系统管理员有时会选择禁用任务管理器以保护系统安全。
十四:经验分享:解决任务管理器被停用的案例分析
我们将分享一些案例分析,通过实际经验帮助用户更好地理解和解决任务管理器被停用的问题。
十五:
在本文中,我们介绍了多种方法来解决系统管理员停用任务管理器的问题。无论是使用注册表编辑器、组策略编辑器还是命令提示符,都需要用户谨慎操作。同时,我们还强调了安全性考虑和预防措施的重要性。我们希望读者能够通过本文了解并解决任务管理器被禁用的问题,提高计算机的使用效率。