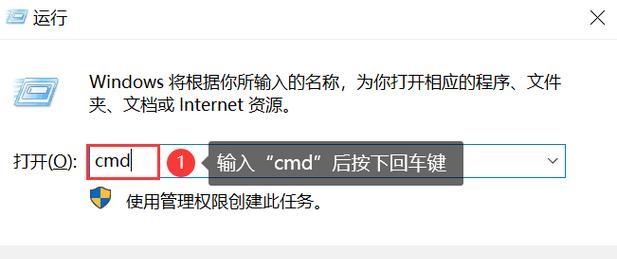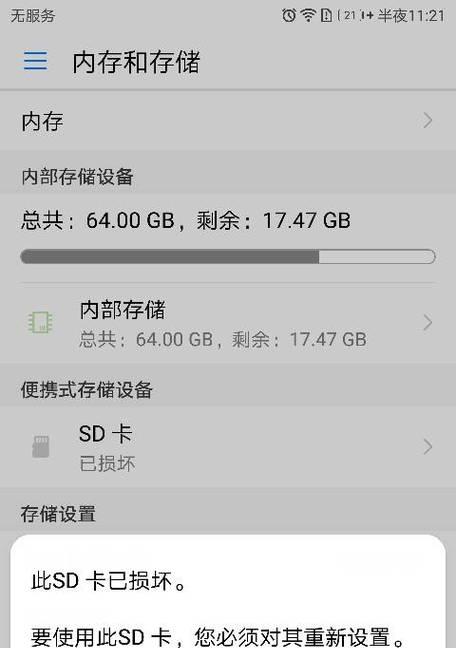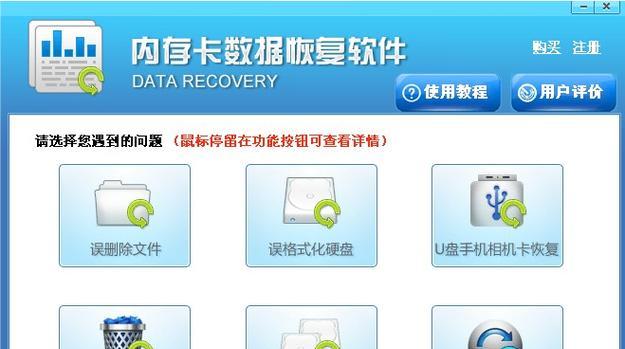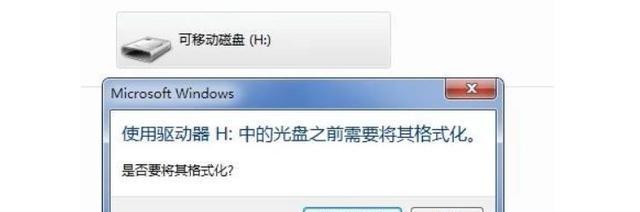在使用U盘时,有时我们需要对其进行格式化以修复错误或清空数据。但是,许多人可能对如何正确地进行U盘格式化感到困惑。本文将分享15种简单易行的U盘格式化方法,帮助你解决相关问题。
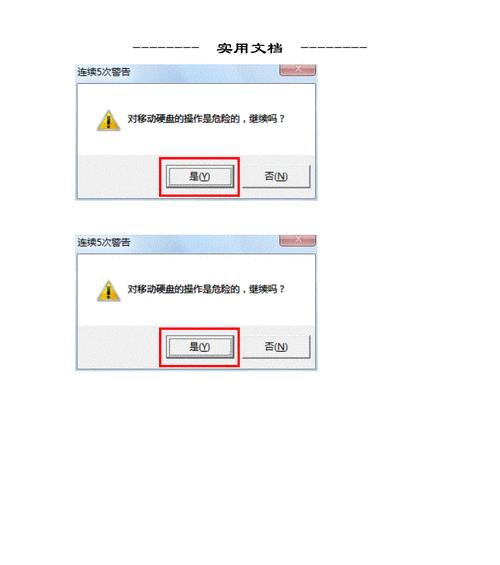
使用Windows系统内置的磁盘管理工具进行格式化
这种方法适用于使用Windows系统的用户,通过磁盘管理工具可以方便地进行U盘格式化。具体步骤如下:打开“计算机管理”→选择“磁盘管理”→找到需要格式化的U盘→右键点击选择“格式化”→按照提示完成格式化。
使用Mac系统内置的磁盘工具进行格式化
针对Mac系统用户,可以使用内置的磁盘工具进行格式化。具体步骤如下:打开“应用程序”→找到“实用工具”→选择“磁盘工具”→找到需要格式化的U盘→点击“抹掉”选项卡→选择所需格式化方式(如MacOS扩展日志式)→点击“抹掉”。
使用第三方U盘格式化工具
如果你想尝试更多格式化选项或遇到特殊问题,可以考虑使用第三方U盘格式化工具。这些工具通常提供更多高级功能,比如低级格式化、分区调整等。
使用命令行进行格式化
对于一些技术熟练的用户,可以通过命令行进行U盘格式化。在Windows系统中,使用“diskpart”命令;在Mac系统中,使用“diskutil”命令。需注意使用命令行格式化时要小心操作,避免误操作导致数据丢失。
使用U盘专用格式化工具
部分U盘品牌提供了自家专用的格式化工具,你可以到官方网站下载并安装。这些工具通常会针对不同型号的U盘做出更好的优化,帮助提高U盘的性能。
快速格式化与完整格式化的区别
在进行U盘格式化时,有时会遇到快速格式化和完整格式化的选项。快速格式化会迅速清空U盘上的数据,但可能无法修复一些硬件问题;完整格式化会更彻底地擦除所有数据并检查硬件问题。
选择适当的文件系统
在格式化U盘时,你需要选择适当的文件系统。常见的文件系统有FAT32、NTFS、exFAT等。FAT32兼容性好,但单个文件大小限制为4GB;NTFS支持大文件,但在某些设备上可能不兼容;exFAT是FAT32和NTFS的折中,适用于大容量存储。
格式化前备份重要数据
在进行U盘格式化之前,务必备份重要的数据。格式化过程将清空所有数据,如果没有备份,数据将无法恢复。可以将数据复制到计算机硬盘或其他存储设备中。
确认U盘连接正常
在格式化U盘之前,确保U盘与电脑的连接正常。松动的连接可能导致格式化过程中断,甚至对U盘造成损害。确保插头插紧并稳定连接。
解除U盘写保护
若遇到U盘被写保护的问题,无法进行格式化,可以尝试解除写保护。这通常需要在U盘上找到物理或软件开关,并将其切换到非写保护状态。
在格式化前检查U盘错误
一些U盘格式化问题是由于U盘本身出现了错误所致。可以使用Windows的“错误检查”工具或Mac的“磁盘工具”进行扫描和修复。
尝试使用其他电脑进行格式化
如果你在一台电脑上无法完成U盘格式化,可以尝试将U盘插入其他电脑并进行操作。有时,不同的硬件和系统环境可能会对格式化产生影响。
注意格式化时间
U盘格式化所需的时间取决于U盘的容量和计算机的性能。较大容量的U盘和较低性能的计算机可能需要更长的时间。在格式化过程中,请耐心等待,避免中途中断。
格式化后的测试和使用
完成U盘格式化后,建议进行测试以确保其正常工作。尝试存储、读取文件,确保数据的完整性。如果U盘仍出现问题,可以考虑更换新的U盘。
定期维护和更新U盘
除了格式化,定期维护和更新U盘也是很重要的。删除不需要的文件、及时修复错误、定期清理垃圾文件等操作可以帮助保持U盘的良好状态。
通过本文介绍的15种简单易行的U盘格式化方法,相信读者们已经掌握了如何正确地对U盘进行格式化的技巧。无论是使用系统自带工具、第三方软件还是命令行,我们都可以根据实际需求选择适合自己的方式进行操作。在进行U盘格式化时,一定要注意备份重要数据,并小心操作,以免造成数据丢失或其他不可逆的损害。希望本文能为大家解决相关问题,使U盘的使用更加便捷和安全。
轻松格式化U盘,让存储更便捷
U盘作为一种常见的存储设备,广泛应用于各个领域。然而,由于长时间使用或错误操作,U盘有时会出现诸如文件读写错误、存储空间不足等问题。本文将介绍一些简单易行的U盘格式化方法,帮助您轻松解决存储困扰。
一格式化的概念与作用
格式化是指对U盘进行数据结构重建和分区操作的过程。通过格式化,可以清除U盘上的所有数据,恢复存储器的初始状态。格式化能够解决U盘读写错误、病毒感染等问题,同时也可以清理无用文件,释放存储空间。
二格式化前的备份
在格式化U盘之前,务必备份好重要的数据。因为格式化过程会清除所有文件和文件夹,一旦格式化完成后就无法恢复被删除的数据。在进行格式化操作之前,建议将需要保留的文件备份至其他存储设备,以免遗失重要资料。
三格式化工具的选择
选择合适的格式化工具是确保格式化过程顺利进行的关键。市面上有许多U盘格式化工具可供选择,如Windows系统自带的磁盘管理工具、第三方的格式化软件等。根据个人需求和操作习惯,选择合适的工具进行格式化操作。
四使用Windows磁盘管理工具进行格式化
Windows操作系统提供了一个简单方便的磁盘管理工具,可以用于格式化U盘。只需按下Win+X组合键,选择"磁盘管理",找到对应U盘,右键点击选择"格式化"即可。但需要注意的是,这种方法只能对U盘进行快速格式化,无法对分区进行调整。
五使用第三方格式化软件进行高级操作
如果需要对U盘进行更高级的格式化操作,可以选择第三方格式化软件。这些软件通常具有更多的功能选项,如可以自定义分区大小、调整文件系统等。在选择软件时,建议选择知名度高、用户评价好的软件,以确保数据安全。
六格式化前的准备工作
在进行格式化操作之前,还需做好一些准备工作。确保U盘已正确插入电脑,并且没有被其他程序占用。关闭U盘上的所有文件和文件夹,避免格式化过程中出现错误。检查U盘的容量和健康状态,以免格式化过程中出现意外问题。
七快速格式化与完全格式化的区别
在进行格式化操作时,可以选择快速格式化或完全格式化。快速格式化只会对U盘进行简单的数据擦除和分区操作,速度较快,但无法彻底清除数据。而完全格式化会对U盘进行多次数据擦除,确保所有数据不可恢复,但时间相对较长。
八确认格式化选项与开始格式化
在选择格式化工具和格式化方式后,需要再次确认格式化选项是否正确。包括文件系统、分区大小、快速或完全格式化等选项。确认无误后,点击开始格式化按钮,等待格式化过程完成。
九格式化过程中的注意事项
在进行格式化过程中,需要注意以下几点。不要中途中断格式化操作,以免导致U盘数据损坏。避免频繁格式化U盘,以减少存储器的损耗。注意电脑和U盘的电源供应,以免因供电不稳定导致格式化失败。
十格式化后的测试与使用
格式化完成后,可以通过复制、粘贴文件等简单操作来测试U盘是否正常。同时,可以查看U盘的存储空间和文件系统等信息,确保格式化操作成功。此时,可以将之前备份的重要文件重新拷贝至U盘,并进行正常使用。
十一格式化后的存储优化
格式化完成后,还可以对U盘进行一些存储优化操作。如合理分区、设置磁盘标签、进行磁盘检测和修复等。这些操作可以提升U盘的存储效率和稳定性,延长使用寿命。
十二遇到格式化问题的解决方法
有时,在进行格式化操作时可能会遇到各种问题,如格式化失败、无法识别U盘等。对于这些情况,可以尝试重新插拔U盘、更换电脑、使用不同的格式化工具等解决方法。如果问题依然无法解决,建议寻求专业人员的帮助。
十三保护U盘安全的使用方法
除了格式化操作外,还需要注意U盘的安全使用。避免在不安全的电脑上使用U盘,以免感染病毒。定期备份重要数据,以防U盘丢失或损坏。同时,避免将U盘暴露在高温、湿度等恶劣环境下,以免影响使用寿命。
十四格式化U盘的重要性和方法
通过本文的介绍,我们了解到了U盘格式化的重要性和一些简单易行的格式化方法。格式化可以解决U盘存储问题,清除无用文件,提升存储效率。在进行格式化操作前,务必备份重要数据,并选择合适的格式化工具和选项。同时,在格式化后还需进行存储优化和安全使用,以保护U盘的正常使用和数据安全。
通过本文的介绍,我们了解到了如何轻松格式化U盘,并分享了一些简单易行的方法。格式化是解决U盘存储问题的关键步骤,通过备份数据、选择合适的工具和选项,以及注意格式化过程中的注意事项,可以帮助我们更好地管理和利用U盘的存储空间。希望这些方法能够帮助您解决U盘存储困扰,让存储更便捷。