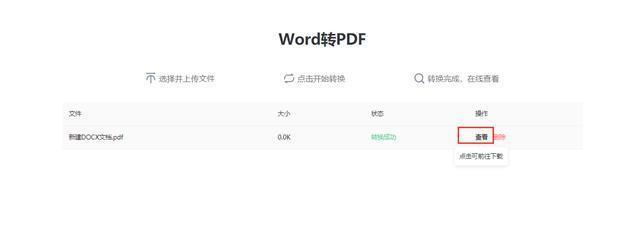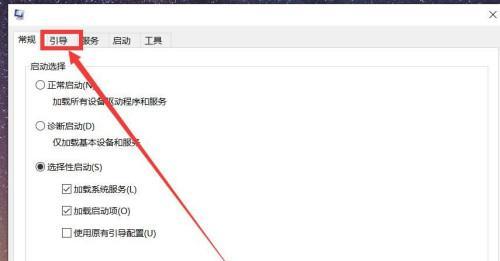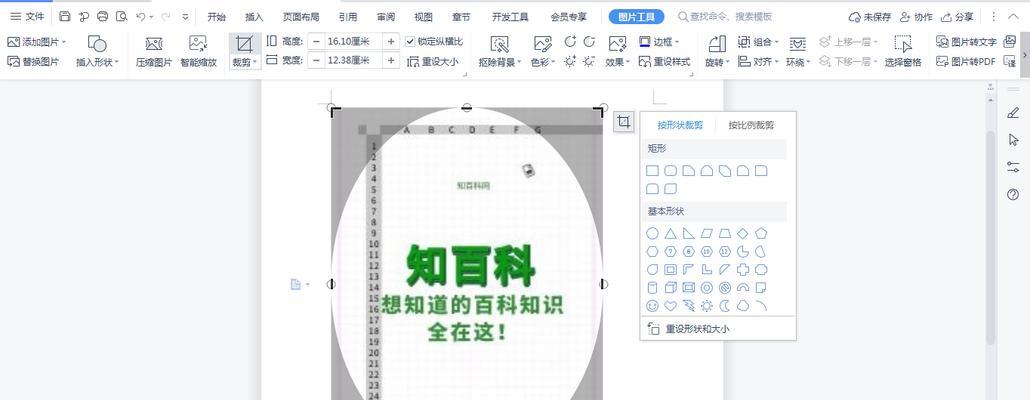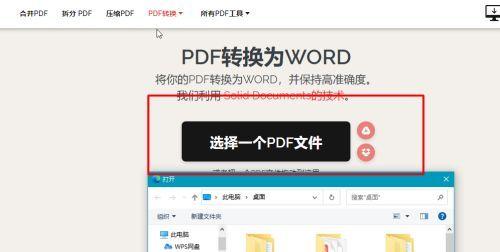Word是办公人员必备的软件之一,掌握一些基本的使用技巧可以大大提高工作效率。本文将为大家介绍15个Word基本使用技巧,通过图解和详细的描述,帮助读者更好地掌握这些技巧。
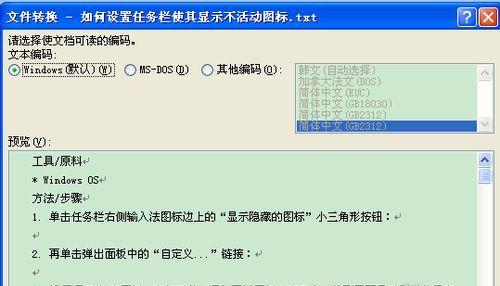
1.使用快捷键加速操作
通过学习常用的快捷键,如Ctrl+C复制、Ctrl+V粘贴等,可以在操作过程中减少鼠标点击次数,提高工作效率。
2.使用自动保存功能避免意外丢失
启用Word的自动保存功能,可以在意外断电或软件崩溃时避免文件丢失。在选项中设置自动保存时间间隔即可。
3.利用样式和主题快速美化文档
Word提供了丰富的样式和主题,可以使文档看起来更加美观。通过选择合适的样式和主题,可以快速改变文档的整体风格。
4.使用表格进行数据整理和排版
表格是Word中非常实用的工具,可以用于整理数据、制作排版等。通过合并单元格、插入公式等功能,可以更好地进行数据整理和排版。
5.利用页眉和页脚添加标题和页码
通过在页眉和页脚中添加标题和页码,可以使文档更加规范和易于阅读。在插入选项中选择页眉和页脚,然后进行编辑即可。
6.使用快速查找和替换功能提高检索效率
Word的快速查找和替换功能可以帮助我们快速定位和替换文档中的特定内容。通过Ctrl+F打开查找对话框,输入要查找的内容并选择相应的操作即可。
7.学会使用插入图片和图形功能美化文档
插入图片和图形可以使文档更加生动有趣。通过插入图片、调整大小和位置,以及添加边框和效果,可以美化文档并吸引读者的注意。
8.利用标签功能进行文档分类和管理
Word的标签功能可以帮助我们对文档进行分类和管理。通过给文档添加合适的标签,可以更方便地进行检索和组织。
9.使用目录功能方便查阅文档内容
通过插入目录可以方便地查阅文档内容。在插入选项中选择目录,然后选择合适的样式,Word会自动根据标题和页码生成目录。
10.学会利用快速部分分隔符提高文档结构清晰度
通过插入快速部分分隔符可以使文档结构更加清晰。在插入选项中选择快速部分分隔符,可以将文档分成不同的部分,方便阅读和编辑。
11.使用批注功能进行多人协作
Word的批注功能可以方便多人进行协作编辑。通过选择批注,可以在文档中添加注释和修改意见,方便他人查看和处理。
12.学会利用目标文档功能实现快速跳转
通过设置目标文档可以实现快速跳转到文档中的特定位置。在插入选项中选择超链接,然后选择目标文档和目标位置即可。
13.使用阅读模式提高浏览体验
Word提供了阅读模式,可以提供更好的浏览体验。通过选择“视图”中的“阅读布局”或“阅读全屏”,可以进入阅读模式。
14.利用打印设置调整页面布局和打印效果
通过打印设置可以调整页面布局和打印效果。在“文件”选项中选择“打印”或“打印设置”,然后进行相应的调整和设置。
15.学会利用快速键盘输入功能提高打字速度
Word提供了一些快速键盘输入功能,可以帮助我们提高打字速度。通过学习和使用这些快捷方式,可以更快地输入文字和符号。
掌握这些Word基本使用技巧,可以帮助我们更高效地使用Word进行工作和学习。通过学习和实践,我们可以发现Word的强大功能,提高自己的工作效率。
轻松掌握Word的基础操作
在现代工作和学习中,Word已成为必备的办公工具之一。然而,许多人对于Word的基本操作并不熟悉,导致工作效率低下。本文将从图解和详细的描述中,帮助读者全面了解Word的基本使用技巧,掌握如何高效地使用该软件。
如何创建新文档
在这个部分中,我们将详细介绍如何打开Word软件并创建新文档。点击桌面上的Word图标或通过开始菜单打开Word。接下来,点击“新建”按钮,在弹出的窗口中选择“空白文档”。点击“确定”后,一个新的空白文档将被创建。
如何保存文档
保存文档是非常重要的,它能确保我们的工作不会丢失。要保存文档,首先点击左上角的“文件”选项卡,在弹出的菜单中选择“保存”。在弹出的对话框中选择保存路径和文件名,并点击“保存”按钮即可完成保存。
如何编辑文本
在这一部分,我们将学习如何在Word中编辑文本。要编辑文本,首先双击需要编辑的文本段落,光标将自动定位到该段落。接下来,我们可以使用键盘来输入、删除和修改文本内容。如果需要调整文本的格式,可以使用字体、字号、加粗、倾斜等功能。
如何插入图片
插入图片可以使文档更加生动和吸引人。要插入图片,首先点击“插入”选项卡,在弹出的菜单中选择“图片”。在弹出的对话框中选择需要插入的图片文件,并点击“插入”按钮。图片将被自动插入到当前光标位置。
如何调整页面布局
页面布局的调整可以使文档更加美观和易读。要调整页面布局,首先点击“页面布局”选项卡,在弹出的菜单中选择“页面设置”。在弹出的对话框中可以调整页面的大小、边距和方向等参数,点击“确定”后,页面布局将被改变。
如何添加页眉和页脚
页眉和页脚可以为文档添加额外的信息,如作者姓名、日期等。要添加页眉和页脚,首先点击“插入”选项卡,在弹出的菜单中选择“页眉”或“页脚”。在弹出的对话框中可以输入自定义的内容,并选择是否应用到当前文档或整个文档。
如何添加表格
表格是整理数据和信息的重要工具。要添加表格,首先点击“插入”选项卡,在弹出的菜单中选择“表格”。在弹出的对话框中选择表格的行数和列数,并点击“确定”按钮。表格将被自动插入到当前光标位置。
如何添加页码
页码可以帮助读者快速定位文档的位置。要添加页码,首先点击“插入”选项卡,在弹出的菜单中选择“页码”。在弹出的对话框中可以选择页码的样式和位置,点击“确定”后,页码将自动添加到文档中。
如何设置标题样式
标题样式可以使文档结构清晰,提升阅读体验。要设置标题样式,首先选择需要设为标题的文本,然后点击“开始”选项卡,在字体工具栏中选择合适的标题样式。标题将自动应用到选中的文本段落。
如何调整段落格式
调整段落格式可以改善文档的排版效果。要调整段落格式,首先选择需要调整的文本段落,然后点击“开始”选项卡,在段落工具栏中选择合适的格式,如对齐方式、缩进、行间距等。段落格式将被自动调整。
如何添加超链接
超链接可以方便地引导读者浏览相关内容。要添加超链接,首先选择需要添加超链接的文本,然后点击“插入”选项卡,在弹出的菜单中选择“超链接”。在弹出的对话框中输入链接的地址和显示的文本,并点击“确定”按钮。
如何使用拼写检查
拼写检查可以帮助我们避免拼写错误和语法错误。要使用拼写检查,首先点击“审阅”选项卡,在弹出的菜单中选择“拼写和语法”。Word将自动检查文档中的拼写和语法错误,并给出相应的建议和修改。
如何打印文档
打印文档可以使我们在纸质上查阅和分享文档。要打印文档,首先点击左上角的“文件”选项卡,在弹出的菜单中选择“打印”。在弹出的对话框中选择打印机和打印设置,并点击“打印”按钮即可开始打印。
如何导出为PDF格式
导出文档为PDF格式可以确保文档在不同设备和平台上的兼容性。要导出为PDF格式,首先点击左上角的“文件”选项卡,在弹出的菜单中选择“另存为”。在弹出的对话框中选择PDF格式,并选择保存路径和文件名,点击“保存”按钮即可完成导出。
如何使用快捷键
快捷键可以大大提高我们的工作效率。要使用快捷键,在执行某个操作的同时按下特定的组合键即可完成。Ctrl+C是复制,Ctrl+V是粘贴,Ctrl+B是加粗等等。熟练掌握常用的快捷键,可以让我们更加高效地使用Word。
通过本文的介绍,我们可以轻松掌握Word的基本使用技巧,从创建新文档到使用快捷键,每一个操作都将变得简单易懂。掌握这些技巧,我们可以在工作和学习中更加高效地利用Word,提升工作效率。希望本文对您有所帮助!