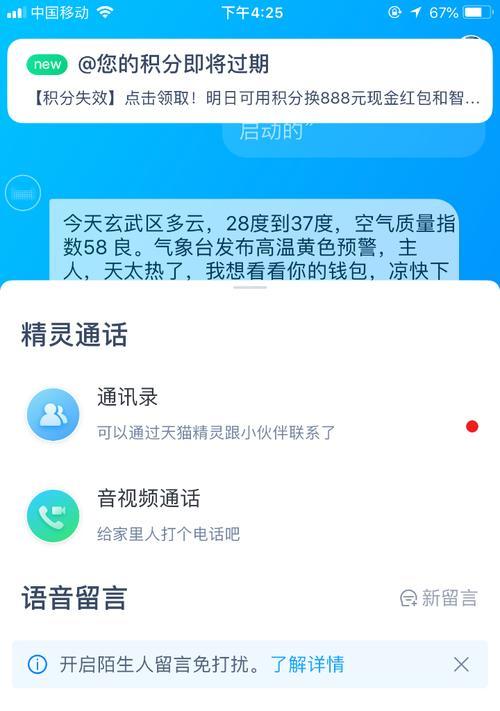麦克风是我们在使用电脑进行音频通信时必不可少的设备。然而,有时候我们可能会遇到电脑无法检测到麦克风的问题,这将严重影响我们的语音通话质量。在本文中,我们将探讨可能导致电脑无法检测到麦克风的原因,并提供一些解决方法来解决这个问题。
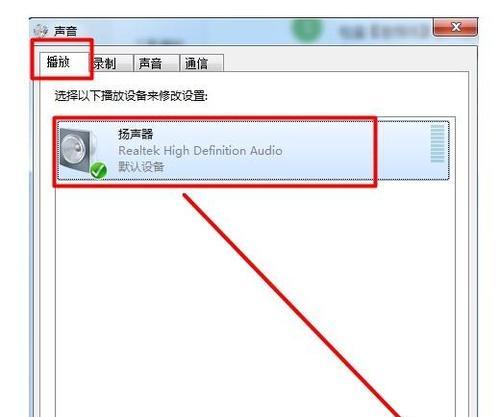
一:检查麦克风连接
-检查麦克风是否正确连接到电脑的音频输入插孔
-确保插孔没有松动或损坏
-尝试使用其他麦克风或将麦克风连接到其他设备,以排除硬件故障
二:检查设备管理器
-打开设备管理器,查看是否有任何麦克风驱动程序错误或冲突的标志
-如果有问题,请尝试更新麦克风驱动程序或重新安装驱动程序
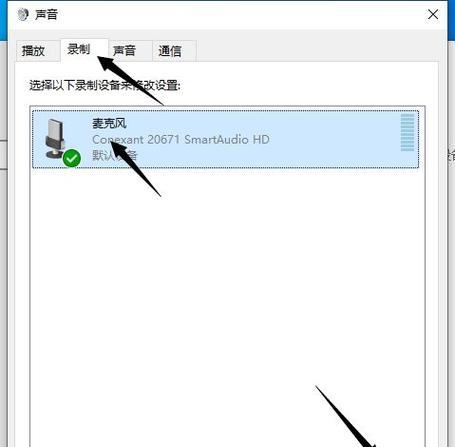
三:检查录音设置
-右键单击任务栏上的音量图标,选择“录音设备”
-确保麦克风被选为默认录音设备,并检查其音量设置是否适当
-确保麦克风未被静音或禁用
四:检查隐私设置
-在Windows10中,点击“开始菜单”并选择“设置”
-选择“隐私”选项,在左侧选择“麦克风”
-确保应用程序允许访问麦克风,并确保“允许应用访问您的麦克风”开关处于打开状态
五:更新操作系统和应用程序
-确保你的操作系统和相关应用程序都是最新版本
-更新可能修复与麦克风兼容性有关的问题
六:运行麦克风故障排除工具
-在Windows中,可以尝试运行内置的“故障排除”工具,以解决麦克风问题
-打开“控制面板”,搜索并选择“故障排除”,然后选择“硬件和声音”
-选择“录音音频”故障排除选项,并按照提示进行操作
七:清理噪音和杂音
-清洁麦克风的喇叭,确保没有灰尘或脏物
-将麦克风远离电源线、电视、扬声器等可能产生干扰的设备
八:检查防火墙和杀毒软件设置
-确保防火墙和杀毒软件未阻止麦克风应用程序的访问
-临时禁用防火墙或杀毒软件,然后测试麦克风是否正常工作
九:重启电脑和麦克风
-尝试重新启动电脑和麦克风,这有时可以解决一些临时性的问题
十:尝试其他麦克风
-如果你有其他可用的麦克风,可以尝试连接它来查看是否是麦克风本身的问题
十一:联系技术支持
-如果以上方法都无法解决问题,可以联系麦克风制造商或电脑品牌的技术支持进行进一步的帮助和指导
十二:了解常见麦克风问题
-了解常见的麦克风问题和解决方案,可以提高自己对麦克风故障排除的能力
十三:重装操作系统
-如果问题依然存在,最后的手段是尝试重新安装操作系统,但请注意备份重要数据
十四:
-电脑无法检测到麦克风的问题可能源于多个方面,包括硬件连接、驱动程序、设置等
-通过仔细检查和尝试各种解决方法,我们可以解决这个问题并恢复麦克风的正常工作
十五:结尾
-如果你的电脑无法检测到麦克风,请按照本文提供的方法逐一尝试解决问题
-如果问题仍然存在,建议寻求专业技术支持来解决这个问题
电脑无法检测到麦克风
麦克风在电脑使用中起到至关重要的作用,但有时候我们可能会遇到电脑无法检测到麦克风的问题。这种情况下,我们需要通过一些解决方法来解决这个问题。本文将介绍一些常见原因,并给出解决这个问题的有效方法。
1.电脑硬件故障:
-检查麦克风是否连接正常,确认是否松动或损坏。
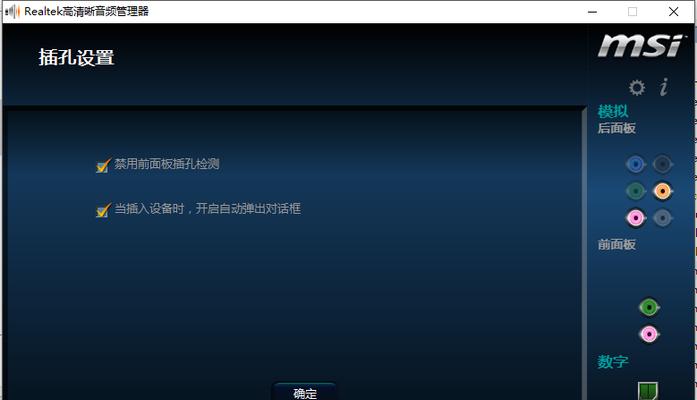
-检查音频驱动程序是否正常安装并更新至最新版本。
2.麦克风设置问题:
-进入电脑的音频设置,确保麦克风被启用。
-检查麦克风音量是否被关闭或调至非常低的水平。
3.选择正确的录音设备:
-检查电脑系统中默认的录音设备是否正确选择为麦克风。
-如果有其他录音设备,尝试选择麦克风作为默认设备。
4.USB接口问题:
-如果麦克风通过USB接口连接,检查接口是否正常工作。
-尝试将麦克风连接到其他USB接口,以排除接口故障的可能性。
5.麦克风驱动程序问题:
-检查麦克风的驱动程序是否正确安装。
-如果没有正确安装,下载并安装适用于麦克风的最新驱动程序。
6.麦克风权限设置问题:
-检查电脑系统的权限设置,确保麦克风获得了必要的访问权限。
-允许应用程序访问麦克风并确保没有其他应用程序占用麦克风。
7.麦克风录音级别问题:
-调整电脑系统中的录音级别,确保录音级别适中。
-设置录音级别过低可能导致电脑无法检测到麦克风。
8.检查操作系统更新:
-确保电脑操作系统是最新版本。
-有时候操作系统更新可以修复一些已知的麦克风问题。
9.麦克风设备冲突:
-检查是否有其他设备与麦克风发生冲突。
-临时禁用其他音频设备并重新启动电脑,尝试解决冲突问题。
10.找到专业帮助:
-如果尝试了上述方法仍无法解决问题,考虑寻求专业的技术支持。
-专业人员可能能提供更具体的解决方案来修复电脑无法检测到麦克风的问题。
当我们的电脑无法检测到麦克风时,可以通过检查硬件连接、麦克风设置、驱动程序、权限设置等方面来解决问题。同时,确保操作系统更新和排除其他设备冲突也是重要的步骤。如果以上方法都未能解决问题,寻求专业帮助是一个明智的选择。只要我们采取适当的解决方法,电脑无法检测到麦克风的问题可以得到有效地解决。