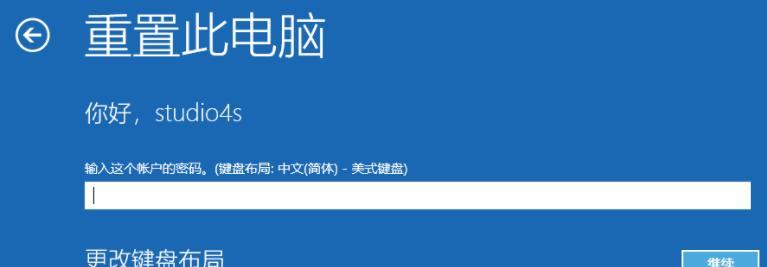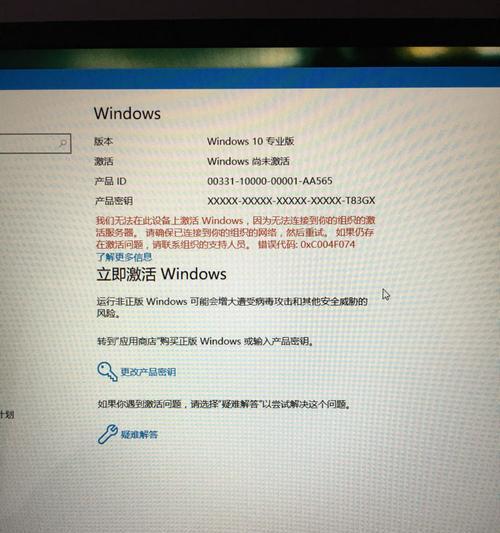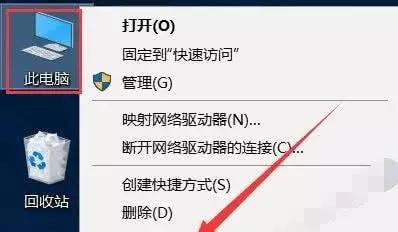在日常使用计算机的过程中,我们经常需要输入密码来保护个人隐私和计算机安全。然而,有时候我们可能会觉得这个密码输入过程麻烦,尤其是在家庭环境中。幸运的是,对于Win10系统用户来说,关闭密码功能并不复杂,本文将为您介绍如何在Win10系统中关闭密码功能的简单操作步骤。
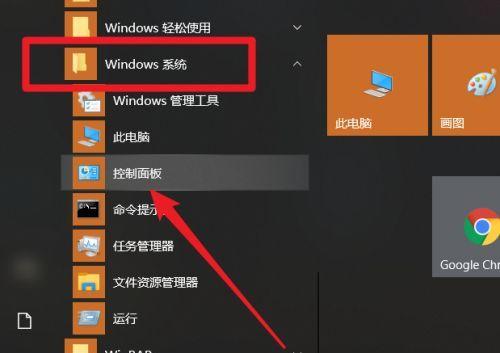
1.关闭密码功能的意义及注意事项
关闭密码功能意味着您的Win10系统将不再要求输入密码进行登录,这将提高使用电脑的便利性。然而,在关闭密码功能之前,您需要确保自己的电脑安全措施得到了妥善设置,例如开启屏幕锁定、安装杀毒软件等。
2.进入Win10系统设置界面
在屏幕左下角单击开始菜单,并选择“设置”图标。点击“设置”后,进入Win10系统设置界面。
3.打开账户设置
在Win10系统设置界面中,找到“账户”选项,并点击进入账户设置界面。
4.打开登录选项
在账户设置界面中,找到“登录选项”选项,并点击进入登录选项设置界面。
5.关闭密码功能
在登录选项设置界面中,找到“密码”选项,然后单击右侧的“更改”按钮。
6.输入当前密码
在弹出的窗口中,您需要输入当前的登录密码,以进行身份验证。
7.取消密码功能
在输入当前密码后,您将看到“更改为”选项,下拉菜单中选择“没有”,即可关闭密码功能。
8.确认更改
在完成上述操作后,单击页面右下角的“下一步”按钮。
9.输入PIN码(可选)
如果您之前没有设置过PIN码,系统会提示您设置PIN码作为备用登录方式。您可以选择继续设置或者跳过此步骤。
10.完成设置
在设置完PIN码或跳过该步骤后,单击页面右下角的“完成”按钮即可完成密码关闭的设置。
11.重新启动电脑
为了使设置生效,您需要重新启动电脑。
12.无需密码登录
在重新启动后,您将看到系统不再要求输入密码,您可以直接进入桌面。
13.安全隐患和解决方案
关闭Win10密码功能可能会带来一定的安全隐患,例如他人可直接进入您的电脑。为了弥补这一缺陷,您可以考虑设置屏幕锁定、安装杀毒软件等措施来保护您的电脑和个人隐私。
14.需要开启密码功能时的操作
如果您需要重新开启密码功能,只需按照上述步骤进入登录选项设置界面,并选择“密码”选项,然后进行相应的设置即可。
15.
通过本文的简单操作步骤,您可以轻松地关闭Win10系统的密码功能,提高电脑的使用便利性。但请务必注意,关闭密码功能可能导致安全隐患,故在关闭密码功能前需确保其他安全措施已经到位。
Win10密码设置教程
在日常使用电脑时,输入密码可能是一项繁琐且耗时的任务。本文将介绍如何在Win10操作系统中关闭密码保护功能,使登录过程更加方便快捷。
1.密码设置的重要性
在现代社会,密码的设置是保护个人信息和计算机安全的基本手段之一。但对于个人电脑而言,关闭密码保护也是可以考虑的选择。
2.登录方式选择
Win10提供了多种登录方式,包括密码、PIN码、图形密码、指纹识别等。选择合适的登录方式是关闭密码保护的第一步。
3.进入“设置”界面
点击Win10桌面左下角的“开始”按钮,然后点击“设置”图标进入设置界面。
4.打开“账户”设置
在设置界面中,点击“账户”选项,进入账户设置界面。
5.选择“登录选项”
在账户设置界面中,选择“登录选项”,即可找到与登录方式相关的设置。
6.输入密码确认身份
为了确保用户身份安全,当用户需要修改登录方式时,系统会要求输入密码进行身份验证。
7.关闭密码保护
在“登录选项”界面中,找到“密码”选项。点击“更改”按钮后,选择“跳过”即可关闭密码保护。
8.设置其他登录方式
除了关闭密码保护,Win10还提供了其他多种登录方式供用户选择,如设置PIN码、图形密码或使用指纹识别等。
9.PIN码登录设置
在“登录选项”界面中,选择“PIN码”选项,并按照系统提示进行PIN码的设置。
10.图形密码登录设置
在“登录选项”界面中,选择“图形密码”选项,并按照系统提示进行图形密码的设置。
11.指纹识别登录设置
在“登录选项”界面中,选择“指纹识别”选项,并按照系统提示进行指纹录入和设置。
12.使用WindowsHello登录
Win10还提供了WindowsHello功能,可通过面容识别或其他生物特征进行快速登录。
13.登录方式的安全性考量
在选择关闭密码保护或设置其他登录方式时,需考虑自身需求和安全性需求,并综合评估不同的登录方式的风险与便利程度。
14.注意事项及建议
关闭密码保护后,建议加强计算机的安全防护措施,如启用防火墙、安装杀毒软件等,以保证系统和个人数据的安全。
15.
本文介绍了在Win10操作系统中关闭密码保护功能的具体步骤,以及设置其他登录方式的方法,旨在帮助用户简化登录过程,提高使用效率。在进行密码设置时,请根据个人需求和安全性考量做出合理的选择。