U盘WinPE启动盘是一种非常实用的工具,它可以帮助用户在计算机无法正常启动的情况下进行系统维护和修复。本文将详细介绍如何创建、使用和维护U盘WinPE启动盘,帮助读者解决各种系统故障和紧急情况。
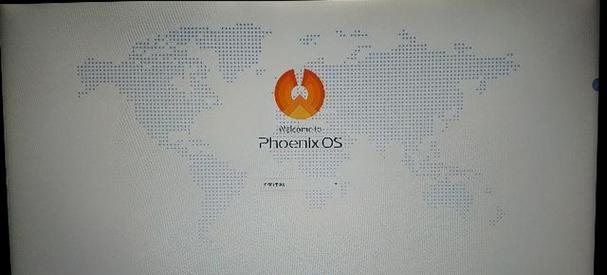
什么是U盘WinPE启动盘
U盘WinPE启动盘是一个基于WindowsPreinstallationEnvironment(Windows预安装环境)的可启动介质,它可以帮助用户在计算机无法正常启动时进行系统维护和修复。它包含了一系列实用的工具和程序,可以帮助用户解决各种系统故障和紧急情况。
创建U盘WinPE启动盘的前提条件
在创建U盘WinPE启动盘之前,我们需要准备一个空白的U盘,并确保计算机已经安装了Windows操作系统。我们还需要下载WindowsADK(WindowsAssessmentandDeploymentKit)工具包,并安装其中的WindowsPE组件。
下载和安装WindowsADK工具包
我们需要在微软官网上下载WindowsADK工具包。安装完成后,我们需要勾选WindowsPE组件,并选择相应的系统架构(如x86、x64)进行安装。
创建U盘WinPE启动盘的步骤一
将准备好的U盘插入计算机,并打开WindowsPE工具命令提示符。运行命令"diskpart"以进入磁盘分区工具。
创建U盘WinPE启动盘的步骤二
在磁盘分区工具中,运行命令"listdisk"以显示计算机上的所有磁盘。找到对应的U盘,并记录其磁盘编号。
创建U盘WinPE启动盘的步骤三
运行命令"selectdiskX"(X代表U盘的磁盘编号)以选择U盘。然后运行命令"clean"以清除U盘上的所有数据。
创建U盘WinPE启动盘的步骤四
运行命令"createpartitionprimary"以创建一个主分区。然后运行命令"formatfs=fat32quick"以快速格式化该分区。
创建U盘WinPE启动盘的步骤五
运行命令"assign"以分配一个盘符给该分区。然后运行命令"active"以激活该分区。
将WinPE文件复制到U盘中
打开WindowsADK安装目录下的"DeploymentandImagingToolsEnvironment"命令提示符,并运行命令"copypex86C:\WinPE_x86"(x86代表系统架构,C:\WinPE_x86代表目标文件夹)以复制WinPE文件到指定目录。
使用DISM工具将WinPE安装到U盘
在"DeploymentandImagingToolsEnvironment"命令提示符中,运行命令"dism/apply-image/imagefile:C:\WinPE_x86\media\sources\boot.wim/index:1/applydir:X:\"(C:\WinPE_x86为WinPE文件所在路径,X:\为U盘的盘符)以将WinPE安装到U盘。
配置U盘为可启动设备
运行命令"bcdbootX:\windows/sX:"(X:\为U盘的盘符)以将U盘配置为可启动设备。
使用U盘WinPE启动盘进行系统维护和修复
在计算机无法正常启动时,将U盘插入计算机并重启,进入BIOS设置界面选择从U盘启动。然后根据需要选择相应的修复工具和操作步骤进行系统维护和修复。
注意事项和常见问题解决
在使用U盘WinPE启动盘时,需注意保护U盘中的数据,避免误操作导致数据丢失。同时,在创建和使用U盘WinPE启动盘时,可能会遇到一些常见问题,如无法启动、无法识别U盘等,可以通过重新创建和检查操作步骤解决。
维护U盘WinPE启动盘的建议
为了确保U盘WinPE启动盘的可靠性和稳定性,我们建议定期检查并更新其中的工具和程序,并妥善保管U盘以防丢失或损坏。
通过本文的介绍,我们了解了U盘WinPE启动盘的创建、使用和维护方法。希望读者能够通过这一完全指南,掌握使用U盘WinPE启动盘解决系统故障和紧急情况的技巧,保障计算机的正常运行。
使用U盘WinPE启动盘的实用指南
随着计算机技术的不断发展,U盘WinPE启动盘已经成为了许多用户进行系统救援、系统安装以及硬盘备份等操作时的得力工具。本文将详细介绍如何制作和使用U盘WinPE启动盘,助您轻松应对各种系统问题。
1.准备工作
在制作U盘WinPE启动盘之前,您需要准备一台可用的计算机、一个空的U盘和一个可信赖的WinPE镜像文件。
2.下载WinPE镜像文件
在官方网站上下载适用于您的操作系统版本的WinPE镜像文件,确保镜像文件的完整性和正确性。
3.准备U盘
将空的U盘插入计算机,并确保其中的数据已经备份,因为制作过程中会清空U盘中的所有数据。
4.使用工具制作启动盘
使用可信赖的U盘制作工具,如Rufus或DiskGenius等,在计算机上选择正确的U盘和WinPE镜像文件,按照工具的指示进行制作。
5.设置计算机启动项
在计算机开机时按下对应的快捷键(通常是F2、F10或Del键)进入BIOS设置界面,将U盘设置为第一启动项。
6.插入U盘并启动计算机
将制作好的U盘插入计算机,重新启动计算机,系统将从U盘启动并进入WinPE环境。
7.使用WinPE的救援功能
在WinPE环境中,您可以使用各种救援工具来解决系统故障、修复引导问题、恢复丢失数据等。
8.使用WinPE的系统安装功能
如果您需要重新安装操作系统,WinPE也可以帮助您完成系统的安装和配置过程。
9.硬盘备份与恢复
借助WinPE环境中的备份工具,您可以轻松备份和恢复整个硬盘的数据,确保数据安全。
10.网络连接与驱动安装
在WinPE环境中,您可以设置网络连接并安装所需的驱动程序,以便更好地使用各种功能和工具。
11.个性化设置
WinPE环境支持一些个性化设置,如更改背景壁纸、调整字体大小等,使您的使用体验更加舒适。
12.注意事项
在使用U盘WinPE启动盘时,要注意保护好U盘的安全,避免病毒感染或数据丢失。
13.更新和维护
定期更新和维护您的WinPE镜像文件,以确保其正常运行和适应新的系统环境。
14.使用其他工具增强功能
除了基本功能外,您还可以添加其他工具和插件来增强U盘WinPE启动盘的功能和实用性。
15.结束语
通过制作和使用U盘WinPE启动盘,您可以轻松应对各种系统问题,提高计算机维护和救援的效率,确保数据安全和系统稳定。
使用U盘WinPE启动盘可以帮助我们快速解决系统故障、进行系统安装和硬盘备份等操作。通过准备工作、制作启动盘、设置计算机启动项等步骤,我们可以轻松使用WinPE环境提供的救援功能、系统安装功能和硬盘备份与恢复等功能。同时,我们还需要注意保护U盘的安全,定期更新和维护WinPE镜像文件,以提高其功能和适应新的系统环境。使用U盘WinPE启动盘,我们能够更好地维护和救援计算机,确保数据安全和系统稳定。
