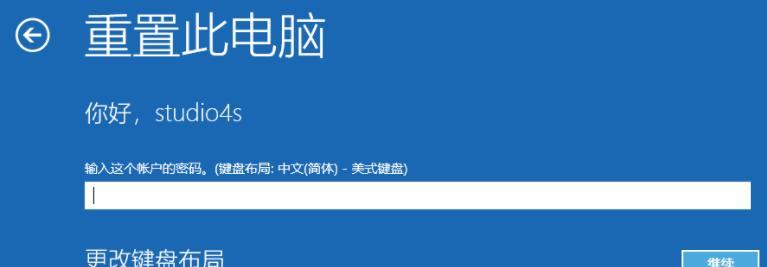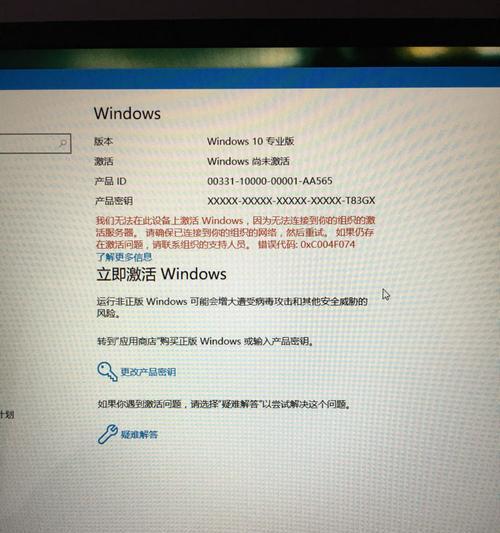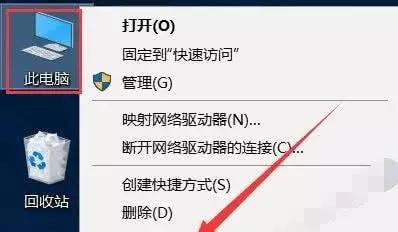随着科技的不断进步,麦克风耳机二合一已经成为人们生活中必不可少的一部分。然而,对于新手来说,正确插入麦克风耳机并设置Win10系统可能会有一些困惑。本文将详细介绍Win10系统下麦克风耳机二合一的插法及设置方法,帮助读者更好地使用这一设备。
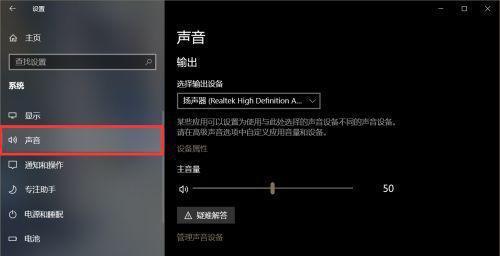
Win10系统下麦克风耳机的接口类型
段落1Win10系统中常见的麦克风耳机接口类型有3.5mm接口和USB接口两种。3.5mm接口分为CTIA和OMTP两种标准,而USB接口则需要将设备直接插入计算机的USB口。
识别你的麦克风耳机接口类型
段落2首先需要识别自己的麦克风耳机接口类型。大多数普通的麦克风耳机采用3.5mm接口,可通过观察插头上的黑线数量来判断。若有三根黑线,则为CTIA接口;若有四根黑线,则为OMTP接口。
将麦克风耳机插入计算机的耳机孔
段落3将3.5mm接口的麦克风耳机插头插入计算机的耳机孔中,确保插头与孔口完全吻合。注意不要使用过大的力气,以免损坏插孔。
将麦克风耳机插入计算机的麦克风孔
段落4若你想使用麦克风功能,除了将插头插入耳机孔外,还需将麦克风部分插入计算机的麦克风孔中。同样要注意轻柔插入,确保稳固连接。
更换OMTP接口麦克风耳机转接头
段落5若你的麦克风耳机是OMTP接口,而计算机只有CTIA接口的耳机孔,可以购买一个OMTP转CTIA的转接头来实现兼容。将转接头插入计算机的耳机孔,再将麦克风耳机插入转接头即可。
USB接口麦克风耳机的插入方式
段落6USB接口的麦克风耳机则相对简单,只需将USB接口直接插入计算机的USB口即可。系统会自动识别并安装相应的驱动程序。
Win10系统下麦克风耳机设置步骤
段落7插入麦克风耳机后,打开Win10系统的“设置”菜单,点击“声音”选项,找到“输入”选项卡。在输入选项卡中,选择正确的麦克风耳机设备,设置音量大小以及其他相关参数。
调整麦克风耳机的默认设置
段落8如果你经常使用麦克风耳机,可以将其设置为默认设备。在“输入”选项卡中,右键点击你的麦克风耳机设备,选择“设置为默认设备”。
检查音量设置
段落9在“输入”选项卡中,确保麦克风耳机的音量设置合适。可以通过调整音量滑块来增加或减小音量。
启用麦克风耳机的麦克风增强功能
段落10Win10系统提供了麦克风增强功能,可以提升麦克风的声音清晰度。在“输入”选项卡中,找到麦克风增强选项,并启用该功能。
测试麦克风耳机的录音功能
段落11在设置完麦克风耳机后,可以使用系统自带的录音工具或其他第三方录音软件测试其录音功能。尝试说话或唱歌,检查录音效果是否正常。
解决麦克风耳机无声音问题
段落12如果你的麦克风耳机没有声音输出,可以尝试调整音量设置、检查连接是否松动,或者更新驱动程序等方法进行故障排除。
优化麦克风耳机的音频质量
段落13通过调整系统的音频设置、选择合适的音频格式等方法,可以进一步优化麦克风耳机的音频质量,获得更好的听觉体验。
注意事项和常见问题解答
段落14在使用麦克风耳机的过程中,要注意保持插头和接口的清洁,避免受潮或受损。同时,提供了常见问题解答,如麦克风耳机不工作、声音质量差等问题的解决方法。
段落15通过本文的介绍,我们了解了Win10系统下麦克风耳机二合一的正确插法及设置方法。只要按照正确的步骤进行操作,你就可以轻松地使用麦克风耳机并享受高质量的音频体验。记得关注设备的维护和保养,以保证其长久的使用效果。
Win10下麦克风耳机二合一的正确插法
随着科技的发展,麦克风耳机二合一设备越来越普遍,能够满足用户在通话和音乐欣赏中的多重需求。然而,在Win10系统中正确插入这类设备却是一项挑战。本文将为您详细介绍Win10下麦克风耳机二合一的正确插法,帮助您提升音频体验。
了解设备接口类型及规格
正确定位设备接口类型及规格,是正确插入Win10下麦克风耳机二合一的关键。设备接口类型常见有USB、3.5mm音频接口等,其中USB接口具有数字音频输出功能,而3.5mm音频接口则需要通过声卡进行模拟音频输出。
检查设备及电脑接口
在插入麦克风耳机二合一之前,请先检查设备及电脑接口是否干净、无异物。异物可能影响插入质量以及音频传输的稳定性,因此务必确保接口清洁无尘。
确认设备连接线的完整性
在插入设备之前,确认设备连接线是否完整。若连接线出现损坏或松动,将会影响设备的正常工作以及音频传输的稳定性,因此需要及时更换或修复。
选择正确的插入方式
根据设备接口类型和Win10系统要求,选择正确的插入方式。如果使用USB接口的麦克风耳机二合一,只需将USB插头插入电脑的USB接口即可;如果是使用3.5mm音频接口的设备,则需要将耳机插头插入电脑的音频输入接口。
调整系统设置
在正确插入设备后,进入Win10系统设置界面,调整音频设备相关设置。选择“开始菜单”→“设置”→“声音”→“输入”,确保选择了正确的输入设备,并调整音量大小。
测试麦克风功能
为确保设备正常工作,可进行麦克风功能测试。打开任意录音软件,对着麦克风说话,观察录音波形是否有相应反应,并调整麦克风音量以达到最佳效果。
测试耳机音频输出
除了测试麦克风功能,还应测试耳机音频输出效果。播放音乐、视频或进行通话,检查耳机的音质、立体声效果及是否正常工作。
尝试不同设备接口
如果插入后设备无法正常工作,可尝试使用不同的设备接口。某些设备可能支持多种接口类型,换一个接口插入可能能解决问题。
更新声卡驱动程序
若设备仍无法正常工作,可尝试更新Win10系统中的声卡驱动程序。前往电脑制造商官方网站或声卡制造商官方网站,下载最新的驱动程序,并按照说明进行安装。
检查系统音频设置
有时候,设备无法正常工作可能是由于Win10系统的音频设置问题引起的。请确保在系统设置中选择了正确的音频输入和输出设备,并调整音量大小。
清理设备接口
如果设备插入后仍然无法正常工作,可能是因为设备接口存在灰尘或污垢。使用气压罐或软毛刷等工具,轻轻清理设备接口,确保插头与接口之间的接触良好。
检查设备是否损坏
如果经过以上操作后设备仍然无法正常工作,可能是设备本身存在故障。请联系售后服务中心或更换新的设备。
咨询专业人士的帮助
如果您对Win10系统设置不熟悉,或者以上方法无法解决问题,不妨寻求专业人士的帮助。他们可以为您提供更专业的指导和解决方案。
注意事项及常见问题解答
在使用麦克风耳机二合一设备时,需要注意避免拉扯连接线、过度调节音量等,以免造成设备损坏。常见问题解答包括设备无法识别、音频质量差等。
插入Win10下麦克风耳机二合一设备正确的方法是确保设备连接线完整、选择正确的插入方式、调整系统设置以及进行功能测试。如遇到问题,可以尝试更新声卡驱动程序、清理设备接口、检查设备是否损坏,并咨询专业人士的帮助。通过正确插入设备,您可以获得更好的音频体验。