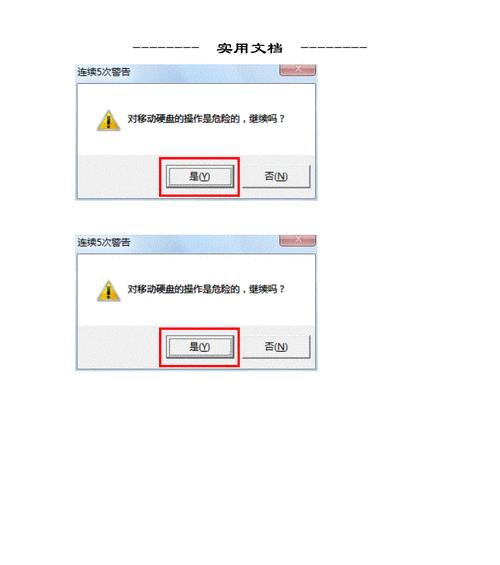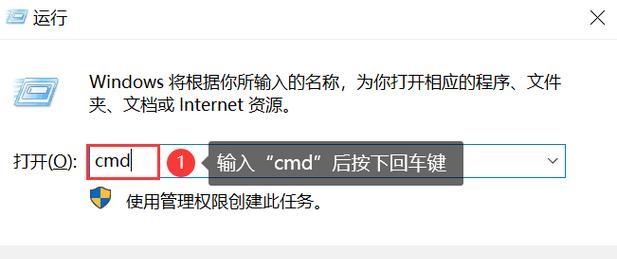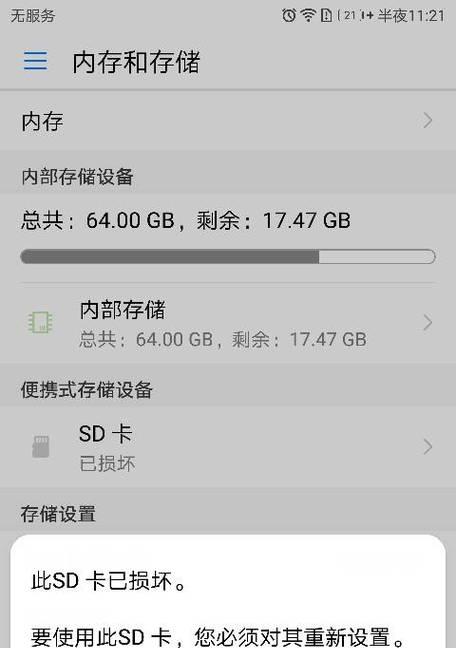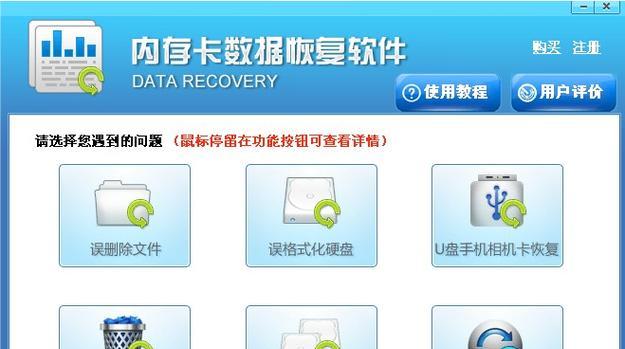在Windows操作系统中,命令提示符是一种强大的工具,它可以让用户通过输入命令来执行各种操作。而格式化命令提示符则是对默认的命令提示符进行定制,使其更加易用和美观。本文将介绍如何通过格式化命令提示符来提高工作效率,同时也可以为命令提示符增添一些个性化的特色。
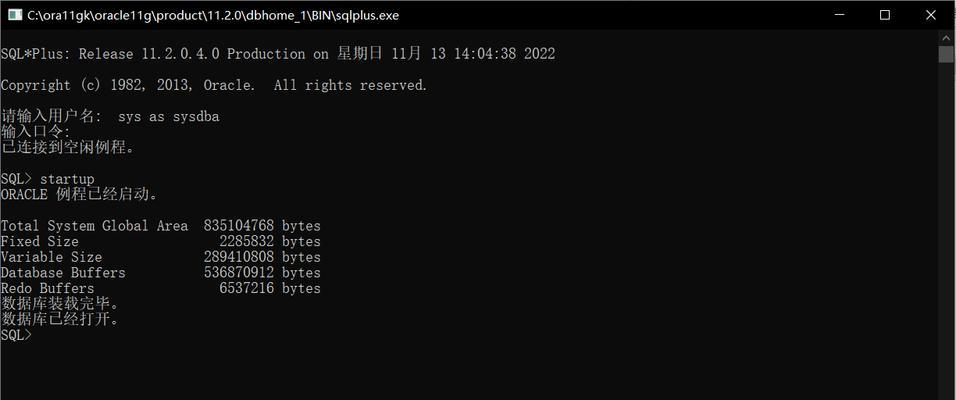
段落
1.理解命令提示符的作用及其局限性
命令提示符是一种文本界面,通过输入特定的命令可以实现系统操作。然而,对于普通用户而言,命令提示符的使用可能有一定的难度,因此格式化命令提示符可以提供更友好的交互方式。
2.了解Windows下的默认命令提示符
Windows下的默认命令提示符是黑底白字的界面,它提供了一系列基本命令供用户使用。然而,这种默认界面对于长时间使用命令行操作的用户来说可能显得单调乏味,因此我们可以对其进行格式化。
3.修改命令提示符的颜色和背景
通过修改命令提示符的颜色和背景,可以使其更加醒目和易于辨认。用户可以根据自己的喜好选择不同的颜色组合,以达到个性化的效果。
4.添加自定义文本和图标
通过添加自定义文本和图标,可以将命令提示符变得更加有趣和富有个性。用户可以在提示符中显示自己的名字或者公司的logo,使其与众不同。
5.设置命令提示符的字体和大小
对于一些特殊需求或者用户偏好,可以调整命令提示符的字体和大小。这样可以提高可读性,同时也方便用户根据自己的习惯进行操作。
6.自定义命令提示符的命令别名
通过设置命令别名,可以简化一些常用命令的输入。用户可以将一些冗长的命令设置为简短的别名,以提高输入效率。
7.添加时间和日期显示
在命令提示符中添加时间和日期的显示,可以方便用户了解当前系统时间,尤其是在某些需要时间戳的操作中,这一功能尤为重要。
8.使用变量和环境变量
通过使用变量和环境变量,用户可以实现一些高级的操作。用户可以定义一个变量用于存储某个路径,然后在命令中直接引用该变量,避免重复输入长路径。
9.快速访问常用目录
通过设置快速访问目录,用户可以一键进入常用目录,提高操作效率。这个功能对于经常需要切换目录的用户来说非常实用。
10.显示当前路径和文件夹
命令提示符默认只显示当前路径的最后一级文件夹,用户可以通过格式化命令提示符来调整显示的方式,以更直观地展示当前所在位置。
11.自定义命令提示符的图标和标题
通过修改命令提示符的图标和标题,可以使其更加与众不同。用户可以选择自己喜欢的图标和标题样式,使得命令提示符成为桌面上的一个独特存在。
12.设置自动完成和历史记录
通过设置自动完成和历史记录功能,可以方便用户输入命令。自动完成功能可以根据已输入的内容进行匹配和补全,而历史记录功能可以帮助用户查找之前执行过的命令。
13.使用管道和重定向符号
管道和重定向符号是命令提示符中非常有用的功能,可以实现命令之间的数据传输和输出重定向。这些功能在批处理脚本中尤为常见。
14.创建脚本和批处理文件
通过创建脚本和批处理文件,用户可以将一系列命令组合成一个可执行的文件。这样可以方便用户重复执行一些复杂的操作。
15.导出和导入格式化命令提示符配置
当我们对命令提示符进行了定制后,可以将配置导出并备份,以便在其他计算机上导入和使用。这样可以节省时间,同时也方便与他人分享配置。
通过对格式化命令提示符的了解和应用,我们可以个性化定制属于自己的命令行界面,提高工作效率和使用体验。无论是简单的颜色设置,还是复杂的命令别名和脚本编写,格式化命令提示符都可以满足用户的不同需求,并且具有一定的可扩展性和灵活性。掌握这些技巧,让我们更好地发挥命令提示符的威力。
提高工作效率的关键命令和技巧
格式化命令提示符是一种重要的工具,它可以帮助用户更高效地操作计算机。本文将介绍一些关键的命令和技巧,帮助读者掌握格式化命令提示符,提高工作效率。
1.清空屏幕:清除冗余信息,提高工作效率
通过执行命令“cls”或“clear”来清空屏幕上的所有文本和信息。
2.查看文件和目录列表:快速定位所需文件或目录
使用命令“dir”或“ls”来查看当前目录下的文件和目录列表,并了解其属性和大小。
3.进入目录:快速切换到指定目录
使用“cd”命令加上目标目录的路径来进入该目录。
4.返回上一级目录:便捷地切换到上级目录
通过命令“cd..”返回上一级目录,减少操作步骤。
5.创建新目录:方便地创建新的文件夹
使用“mkdir”命令后加上目录名称,即可在当前目录下创建新的文件夹。
6.复制文件:迅速复制文件到指定目录
使用“copy”命令后跟源文件路径和目标文件路径,可以将文件从源路径复制到目标路径。
7.删除文件和目录:快速清理不需要的文件和目录
通过“del”命令可以删除指定的文件,而使用“rd”命令可以删除指定的目录。
8.移动文件和目录:快速移动文件和目录到指定位置
通过“move”命令,可以将文件或目录从源路径移动到目标路径。
9.修改文件或目录名称:方便地更改名称
使用“rename”命令后加上原始名称和新名称,可以快速修改文件或目录的名称。
10.查找指定快速搜索文件中的特定信息
使用“findstr”命令加上要搜索的关键词和目标文件名,可以快速查找包含指定内容的文件。
11.清空回收站:彻底删除不需要的文件
通过“rd”命令加上回收站路径,可以清空回收站中的所有文件。
12.查看网络连接信息:快速获取网络相关信息
使用“ipconfig”命令可以查看计算机的IP地址、子网掩码、网关等网络连接信息。
13.执行程序:快速启动程序或脚本
通过输入可执行程序或脚本的文件路径,可以快速启动相应的程序或脚本。
14.关机和重启计算机:高效地操作计算机电源
使用“shutdown”命令后加上相应的选项,可以实现计算机的关机、重启等操作。
15.列出当前系统支持的命令:快速了解可用命令
使用“help”命令可以列出当前系统支持的所有命令,并提供相应的帮助信息。
掌握格式化命令提示符是提高工作效率的关键。通过清空屏幕、查看文件和目录列表、进入目录等基本操作,我们可以更高效地管理文件和目录。同时,了解一些特殊的命令和技巧,如复制文件、删除文件、移动文件等,可以进一步提高工作效率。熟悉这些命令和技巧,将使我们在日常工作中更加得心应手。