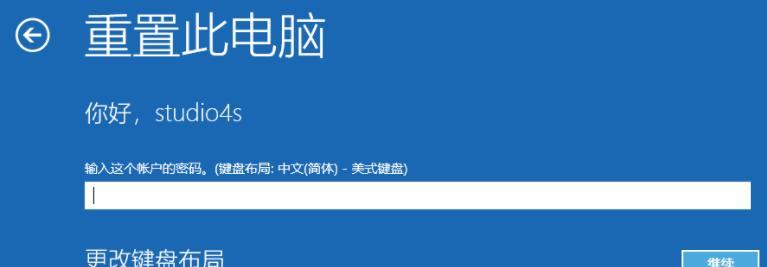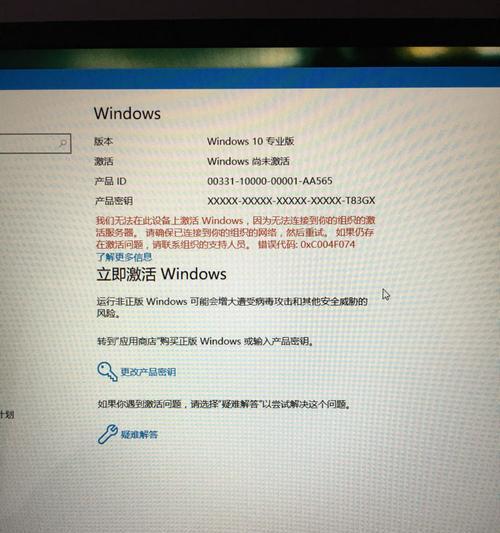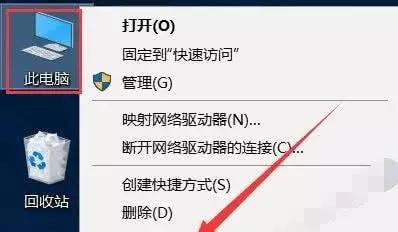Windows10操作系统自带了一款杀毒软件,可以提供基本的电脑安全防护。然而,有些用户可能希望关闭这一功能,以释放系统资源或使用其他第三方杀毒软件。本文将介绍如何永久关闭Win10自带的杀毒功能。
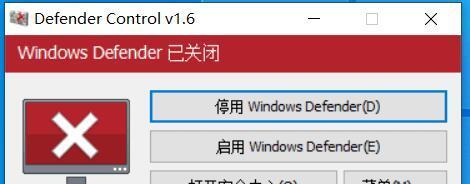
1.步骤打开“Windows安全”中心
解释:点击系统任务栏上的“Windows安全”图标,即可打开Windows安全中心。
2.步骤选择“病毒和威胁防护”选项
解释:在Windows安全中心中,找到“病毒和威胁防护”选项,并点击进入。
3.步骤点击“管理设置”
解释:在“病毒和威胁防护”页面中,找到“管理设置”选项,并点击进入。
4.步骤关闭实时保护
解释:在“管理设置”页面中,找到“实时保护”选项,将其关闭。
5.步骤关闭云提供的保护
解释:在“管理设置”页面中,找到“云提供的保护”选项,将其关闭。
6.步骤关闭自动样本提交
解释:在“管理设置”页面中,找到“自动样本提交”选项,将其关闭。
7.步骤禁用WindowsDefender服务
解释:按下Win+R键,在运行对话框中输入“services.msc”,找到“WindowsDefenderAntivirus服务”,右键点击并选择“属性”,将其设置为禁用。
8.步骤确认关闭结果
解释:再次打开Windows安全中心,确保病毒和威胁防护处于关闭状态。
9.步骤使用第三方杀毒软件代替
解释:为了保障电脑的安全,关闭Windows自带杀毒功能后,建议安装并使用其他可靠的第三方杀毒软件。
10.步骤定期更新和扫描
解释:无论使用何种杀毒软件,都应保持软件的及时更新,并定期进行全盘扫描,以确保系统的安全。
11.步骤避免下载不明来源的文件
解释:不明来源的文件可能携带恶意软件,用户应当避免下载这些文件,以免给系统带来风险。
12.步骤注意安全浏览
解释:在使用浏览器上网时,用户应注意安全浏览,避免点击可疑的链接或下载不明文件。
13.步骤定期清理系统垃圾
解释:定期清理系统垃圾可以减少恶意软件的隐藏空间,提高系统的安全性。
14.步骤经常备份重要文件
解释:经常备份重要文件可以防止因为病毒或其他问题导致数据丢失,确保数据的安全性。
15.步骤综合使用多种安全手段
解释:除了杀毒软件外,用户还可以综合运用防火墙、反间谍软件等多种安全手段,以加强系统的安全保护。
通过以上步骤,我们可以永久关闭Win10自带的杀毒功能,从而实现更灵活的系统资源分配和使用其他第三方杀毒软件的目的。同时,在关闭自带杀毒功能后,我们也需要保持系统的安全,定期更新和扫描杀毒软件,并采取其他安全措施,以保护我们的电脑免受恶意软件的侵害。
如何永久关闭Win10自带杀毒功能
在使用Windows10操作系统的过程中,许多用户可能会发现自带的杀毒功能并不尽如人意。有时候它会占用大量系统资源,影响电脑的运行速度,而且用户可能已经安装了其他杀毒软件,使得自带的杀毒功能显得多余。本文将介绍如何永久关闭Win10自带杀毒功能,以解决这一问题。
关闭Win10自带杀毒的第一步:打开“设置”
在任务栏上找到并点击“开始”菜单,然后选择“设置”图标。
进入“安全性和更新”选项
在设置界面中,找到并点击“更新和安全性”。
选择“Windows安全”选项
在“更新和安全性”界面中,点击左侧菜单栏中的“Windows安全”。
进入“Windows安全”界面
在“Windows安全”选项下,找到并点击“打开WindowsDefender安全中心”。
进入“WindowsDefender安全中心”
在“WindowsDefender安全中心”界面中,找到并点击左侧菜单栏中的“病毒和威胁防护”。
选择“病毒和威胁防护设置”
在“病毒和威胁防护”界面中,点击“病毒和威胁防护设置”。
关闭实时保护功能
在“病毒和威胁防护设置”界面中,找到“实时保护”选项,将其开关关闭。
关闭云提供的保护功能
在同一界面下,找到“云提供的保护”选项,将其开关关闭。
关闭自动提交样本功能
在同一界面下,找到“提交样本”选项,将其开关关闭。
进入“WindowsDefender安全中心”主界面
点击界面左上角的返回箭头,回到“WindowsDefender安全中心”的主界面。
关闭其他功能
在主界面中,找到并点击“性能和健康报告”,将其中的所有开关都关闭。
关闭家长监控功能
在同一界面下,找到并点击“家长监控”选项,将其开关关闭。
关闭“记住我的密码”功能
在同一界面下,找到并点击“账户保护”选项,将其中的“记住我的密码”功能关闭。
关闭“设备安全性”功能
在同一界面下,找到并点击“设备安全性”选项,将其中的所有开关都关闭。
通过以上十四个步骤,我们可以轻松永久关闭Win10自带的杀毒功能。这样一来,我们可以更加灵活地选择适合自己的杀毒软件,提高电脑的运行效率。但是,请注意在关闭自带杀毒功能后,务必及时安装并定期更新其他可靠的杀毒软件,以保证电脑的安全。