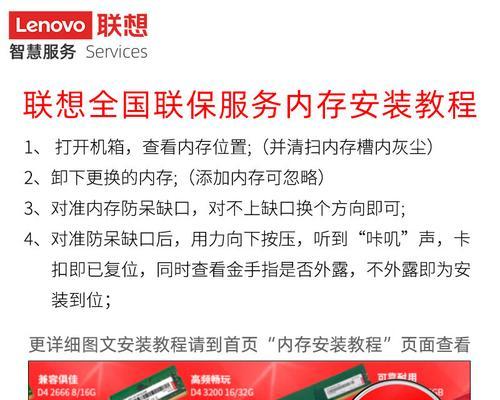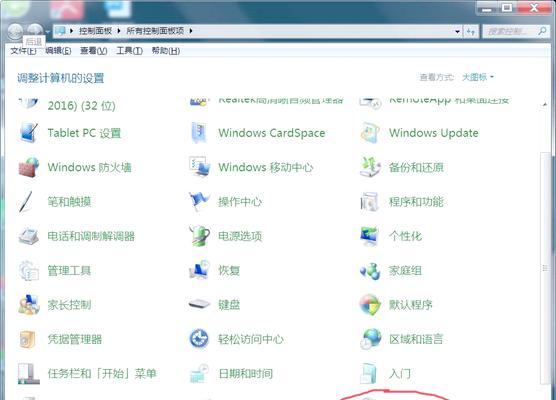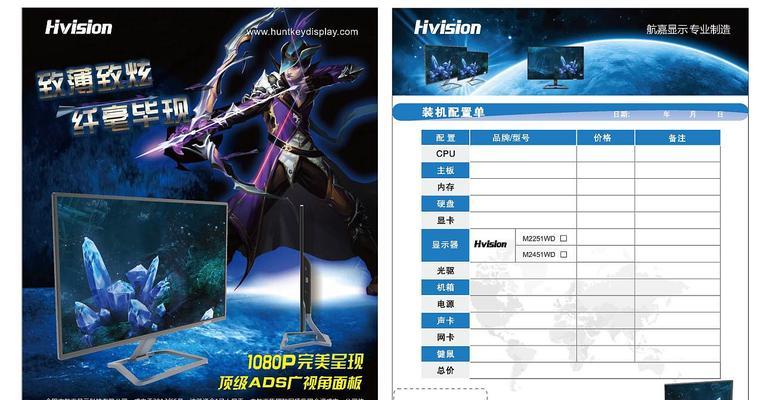对于台式电脑用户来说,屏幕亮度的调节是一个常见的需求。合适的亮度不仅可以提高我们的使用体验,还能减轻眼睛的疲劳程度。本文将介绍一些简单有效的方法,帮助大家轻松调节台式电脑的亮度。
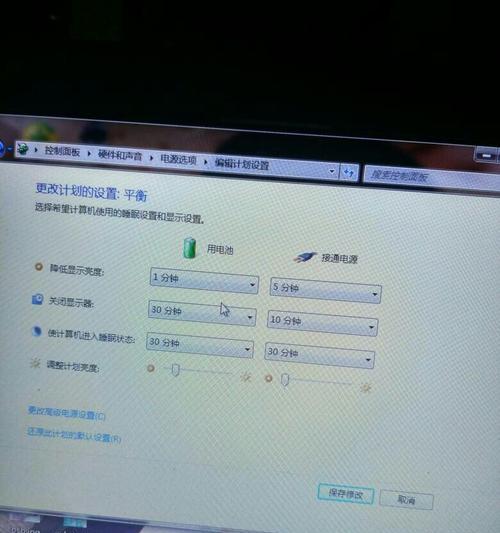
一、调整屏幕亮度到最佳状态
在这一部分,将介绍如何将台式电脑的屏幕亮度调整到最佳状态,以确保图像清晰度和舒适度。可以通过系统设置或显示驱动程序进行亮度调节,也可以使用键盘快捷键来快速调整。
二、使用操作系统的亮度调节功能
操作系统提供了内建的亮度调节功能,可以通过简单的操作来调整屏幕的亮度。无论是Windows、Mac还是Linux系统,都有相应的设置选项,通过调节滑块或拖动条即可实现。
三、使用显示驱动程序进行亮度调整
与操作系统内建的亮度调节功能相比,显示驱动程序提供的调节选项更为丰富。使用显示驱动程序可以精确地调整屏幕的亮度、对比度等参数,以满足个人需求。
四、利用键盘快捷键调节亮度
很多台式电脑的键盘上都配有专门的亮度调节按键,通过按下这些按键可以快速改变屏幕亮度。在这一部分,将介绍常见的键盘快捷键组合,以及如何自定义键盘快捷键来实现更便捷的亮度调节。
五、调整环境光传感器的设置
一些现代台式电脑配备了环境光传感器,可以根据周围光线强度自动调整屏幕亮度。在这一部分,将介绍如何设置和优化环境光传感器,以达到最佳的亮度调节效果。
六、使用第三方软件进行亮度调节
除了系统自带的亮度调节功能和显示驱动程序外,还有许多第三方软件可以帮助我们更好地调节台式电脑的亮度。本部分将介绍一些常用的第三方软件,并说明它们的特点和使用方法。
七、调整屏幕刷新率提升亮度
屏幕刷新率是指屏幕在单位时间内重复显示的次数,通常以赫兹(Hz)为单位。适当提升屏幕的刷新率可以让图像更加清晰、亮度更高。本部分将介绍如何调整屏幕的刷新率来提升亮度。
八、调整显示器的硬件参数
除了软件设置外,还可以通过调整显示器的硬件参数来改变亮度。本部分将介绍一些常见的硬件参数调节方式,如亮度、对比度、色温等。
九、定时休息保护眼睛
长时间盯着高亮度的屏幕容易导致眼睛疲劳和不适。在这一部分,将介绍如何利用定时休息的方法来保护眼睛,减轻亮度对眼睛的刺激。
十、调整文字和背景颜色提升可读性
对于长时间使用电脑的用户来说,合适的文字和背景颜色对阅读体验至关重要。本部分将介绍如何调整文字和背景颜色来提升屏幕的可读性和亮度感。
十一、适应不同环境调整亮度
在不同的环境下,对屏幕亮度的需求也会有所不同。本部分将介绍如何根据不同环境的光线情况,适时地调整台式电脑的亮度,以获得最佳的视觉效果。
十二、注意屏幕保护功能设置
屏幕保护功能可以有效延长显示器的使用寿命,同时也可以在屏幕空闲时自动调整亮度。本部分将介绍如何设置屏幕保护功能,并说明其对亮度调节的作用。
十三、避免强光直射屏幕
强光直射屏幕会造成反射和眩光,降低屏幕的可视性和亮度感。在这一部分,将介绍如何调整台式电脑的摆放位置,避免强光直射屏幕,提升亮度感和舒适度。
十四、定期清洁屏幕
灰尘和污渍会降低屏幕的透明度和亮度感。本部分将介绍如何定期清洁台式电脑屏幕,以保持其最佳的亮度效果。
十五、
通过本文介绍的方法,我们可以轻松调亮台式电脑的亮度,提升图像清晰度和使用体验。选择适合自己的调节方式,并注意保护眼睛,享受更加明亮清晰的台式电脑屏幕。
简单步骤教你提高台式电脑屏幕亮度
亮度对于台式电脑的使用非常重要,它直接影响到我们在电脑上的观看体验和工作效率。如果你觉得你的台式电脑的屏幕太暗,不用担心!本文将向你介绍几种简单的方法来调亮台式电脑的亮度,让你享受更好的视觉效果。
一:调整显示器亮度
-使用显示器上的物理按键或菜单按钮进入显示设置菜单
-找到亮度选项,通过上下按键或转盘调整亮度值
-保存设置并退出菜单
二:使用操作系统自带的亮度调节功能
-对于Windows用户,可以在任务栏右下角找到“通知中心”或“操作中心”图标,并点击打开
-找到“亮度”或“屏幕亮度”选项,通过拖动滑块或调整值来改变屏幕亮度
-确认设置后关闭菜单
三:使用快捷键调节亮度
-多数台式电脑的键盘上都有专门用于调节亮度的按键,通常是F5和F6
-按住“Fn”键并同时按下相应的亮度调节按键,可以增加或减少屏幕亮度
-根据需要调整亮度,并松开按键
四:使用第三方软件调节亮度
-在互联网上有许多第三方软件可用于调节台式电脑的亮度,如f.lux、BrightnessControl等
-下载并安装适合自己操作系统的软件
-打开软件并根据软件提供的界面进行亮度调节
五:更换显示器
-如果你已经尝试了以上方法,但仍然无法获得满意的亮度效果,那么可能是时候考虑更换显示器了
-选择一个支持高亮度、色彩还原度好的显示器
-在购买前查看用户评价和专业评测,选择适合自己需求的显示器
六:调整环境光线
-调整周围环境光线可以影响我们对电脑屏幕亮度的感知
-关闭或遮挡过强的光源,避免光线直接照射到屏幕上
-如果环境太暗,可以增加适量的辅助灯光来提高亮度
七:使用色彩校正工具
-有时,亮度的问题可能与显示器的色彩校准有关
-使用色彩校正工具可以帮助调整亮度和颜色的平衡
-下载并安装适合自己显示器的色彩校正工具,并按照工具的指引进行调整
八:清理显示器
-显示器表面的灰尘和污垢会影响亮度的表现
-使用干净柔软的布轻轻擦拭显示器屏幕,确保清洁干净
-定期清理可以保持显示器的最佳显示效果
九:检查硬件问题
-如果以上方法都无法解决问题,可能存在硬件故障
-检查电源连接是否稳固,确保显示器正常供电
-如有需要,联系专业技术人员进行维修或更换硬件
十:调整屏幕分辨率
-改变屏幕分辨率也会影响亮度
-在操作系统设置中找到显示设置,调整屏幕分辨率为最佳效果
十一:使用节能模式
-有些显示器具有节能模式选项,可能会影响亮度
-进入显示设置菜单,找到节能选项并调整至适当的亮度水平
十二:调整图形驱动程序设置
-更新或重新安装显卡驱动程序可以解决显示问题
-找到正确的驱动程序并按照安装向导进行安装
-进入图形驱动程序设置,调整亮度和对比度等设置项
十三:参考用户手册或在线帮助
-如果你的台式电脑附带有用户手册或在线帮助文件,可以参考这些资源
-查找关于亮度调节的说明和方法,按照说明进行操作
十四:寻求专业帮助
-如果你尝试了以上所有方法仍然无法解决问题,建议寻求专业技术人员的帮助
-联系台式电脑制造商的技术支持或寻求本地电脑维修中心的帮助
调亮台式电脑的亮度可以通过多种途径实现,从物理按钮到软件调节,以及注意环境光线和清洁显示器等。选择合适的方法可以提升我们在电脑前的使用体验,享受更好的视觉效果。记住,如果以上方法无效,最好寻求专业帮助以解决潜在的硬件问题。