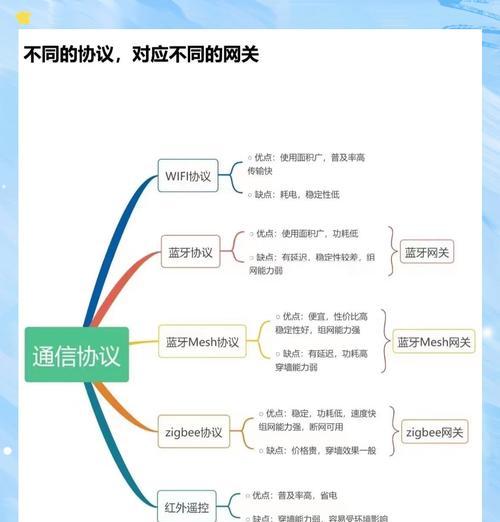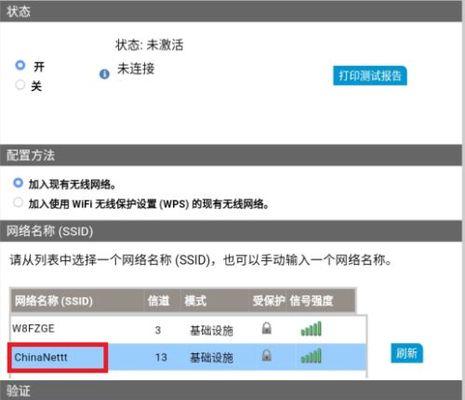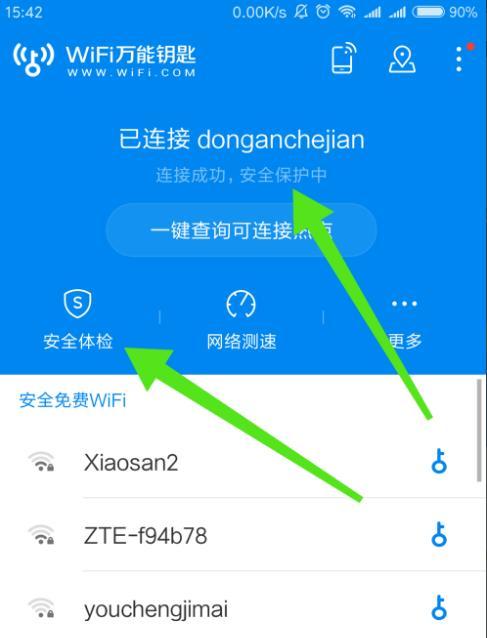随着现代科技的发展,无线网络已经成为我们生活中不可或缺的一部分。无论是工作还是娱乐,我们都依赖于无线网络带来的便捷。然而,在某些情况下,我们可能需要手动开启电脑的无线网络功能,比如新安装了系统或更换了新的电脑。本文将详细介绍电脑开启无线网络的步骤,以及相关的设置技巧,确保初学者也能轻松上手。
无线网络开启前的准备工作
在开启无线网络之前,您需要确保电脑具备以下条件:
拥有一台带有无线网络模块的电脑(笔记本或台式机的无线网卡);
电脑的无线网卡驱动已经正确安装,并处于正常工作状态;
您已知悉无线网络的SSID(网络名称)和密码;
确保电脑的电池电量充足,若为台式机则需连接电源。
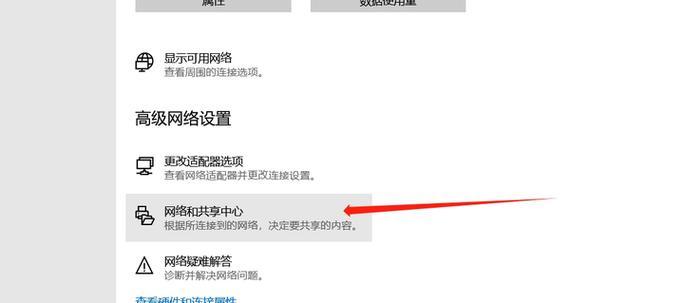
电脑开启无线网络的详细步骤
1.激活无线网卡
对于笔记本电脑而言,大部分机型在侧面或键盘上方都设有无线网卡的硬件开关。请根据您电脑型号的说明书找到无线网卡的开关,并将其拨至开启位置。
对于没有硬件开关的电脑,您可以通过以下操作来开启无线网卡:
Windows系统:
1.点击屏幕右下角的任务栏通知区域中的“网络”图标。
2.在弹出的网络列表中,找到并点击您想要连接的无线网络名称(SSID)。
3.输入网络密码,点击“连接”按钮。
macOS系统:
1.点击屏幕右上角的无线网络图标。
2.选择您想要加入的无线网络SSID。
3.输入网络密码,点击“加入”按钮。
2.使用快捷键操作无线网络
现代操作系统通常允许用户通过快捷键来开启或关闭无线网络。在Windows系统中,按下`Win+X`键,选择`网络设置`,然后在设置界面中开启或关闭无线网络。在macOS系统中,可以按下`Command+Option+W`键来开启或关闭无线网络。
3.利用设备管理器或系统偏好设置
对于需要更细致操作的用户,可以通过控制面板中的设备管理器来手动开启无线网卡:
Windows系统:
1.右键点击“开始”按钮,选择“设备管理器”。
2.在网络适配器里找到无线网卡,并确保其处于启用状态。
macOS系统:
1.打开“系统偏好设置”。
2.点击“网络”,在列表中选择无线网卡。
3.确保无线网卡状态为“已连接”。
4.连接到无线网络
根据系统不同,连接到网络的步骤也略有差异:
Windows系统:
1.在“设置”中选择“网络和互联网”。
2.点击“Wi-Fi”,然后开启Wi-Fi开关。
3.选择您要连接的网络,并输入密码。
macOS系统:
1.打开“系统偏好设置”。
2.点击“网络”,在左侧列表中选择“Wi-Fi”。
3.确保“Wi-Fi”处于打开状态,然后点击“其他网络选项”并输入网络信息。
5.检查网络连接状态
连接完成后,应检查以确保网络状态正常:
Windows系统:
通过开始菜单搜索并打开“命令提示符”,输入`ipconfig`命令来查看无线网络的IP配置。
macOS系统:
通过“系统偏好设置”中的“网络”面板,查看网络状态和IP地址信息。

常见问题解答及实用技巧
Q1:如果电脑检测不到任何无线网络怎么办?
A1:如果您的电脑无法检测到无线网络,可以尝试以下方法:
确认无线路由器是否开启并正常工作;
检查电脑的无线网卡开关是否处于开启状态;
确认无线网卡驱动程序是最新的;
尝试重启电脑和无线路由器;
检查是否有干扰源(如微波炉、蓝牙设备)影响无线信号。
Q2:如何设置无线网络的连接优先级?
A2:在Windows系统中,您可以通过以下方式设置无线网络的优先级:
打开“设置”>“网络和互联网”>“WiFi”;
选择“管理已知网络”,点击您想要设置的网络;
在弹出的界面中,选择“优先连接”选项。
Q3:怎样让电脑登录Wi-Fi时不再每次都询问是否加入?
A3:若要让Windows10或11电脑在连接无线网络时不再提示,可以将网络设置为“私有”网络。操作步骤如下:
打开“设置”>“网络和互联网”>“WiFi”;
点击您想要连接的网络,然后点击“属性”;
查找到“网络配置文件”并将其设置为“私有”。
Q4:如何在不同的网络环境下自动切换Wi-Fi?
A4:Windows10和11系统提供的“移动热点”功能可以让您的电脑在有线和无线网络之间自动切换。具体操作如下:
打开“设置”>“网络和互联网”>“移动热点”;
开启“移动热点”,并设置好您想要共享的WiFi网络名称和密码;
开启“自动连接”选项,这样当您连接到有线网络时,电脑会自动将WiFi热点共享给其他设备。
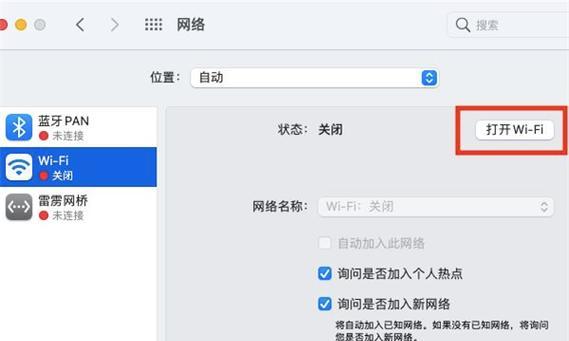
综上所述
开启电脑的无线网络功能并不复杂,只需按照上述步骤操作,即便是电脑新手也能轻松做到。在操作过程中,如遇到任何问题,本文也提供了一些常见的故障排除方法和实用技巧。通过细致的设置,您将能够充分利用无线网络,享受更为便捷的上网体验。希望本文对您有所帮助,如果您有任何疑问或需要进一步的帮助,请随时联系我们。