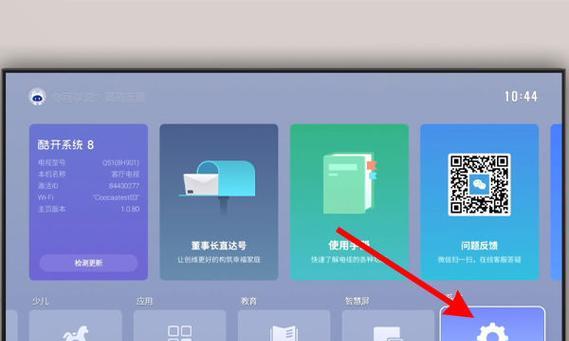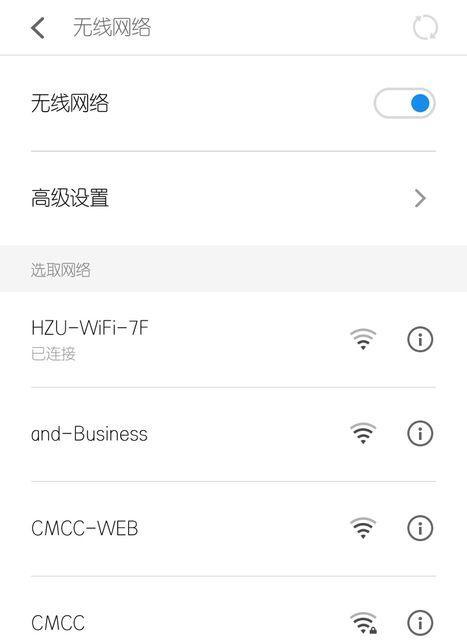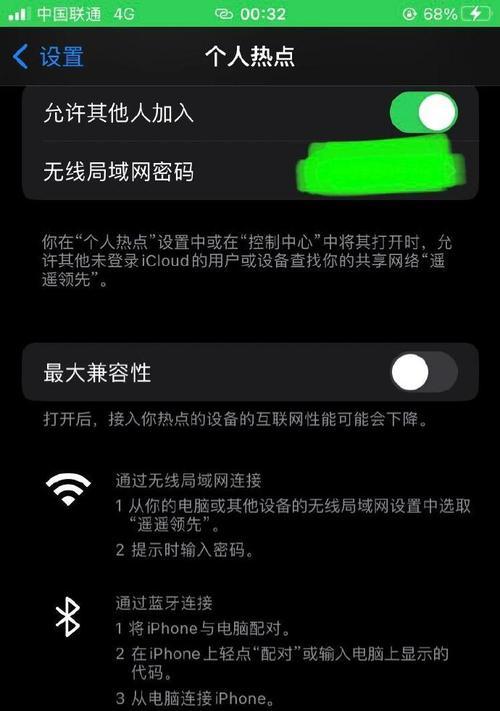在数字化的生活方式中,与互联网的不断连接变得至关重要。然而,当您的电脑突然无法连接Wi-Fi时,这可能会导致工作和生活中的不便。本文旨在为您提供全面的指导来解决电脑无法连接Wi-Fi的问题,并确保您能够快速恢复正常上网。
一、检查Wi-Fi连接基本状态
在开始深入排查之前,首先需要确保电脑的Wi-Fi功能已开启。在此步骤中,我们会进行基础的Wi-Fi连接状态检查。
检查Wi-Fi是否已开启
不同操作系统的开启Wi-Fi的方法略有不同。以下是通用步骤:
Windows系统:通常可以通过点击屏幕右下角的网络图标来开启WiFi。
MacOS系统:点击屏幕顶部菜单栏的WiFi图标,确保无线网络已启用。
Linux系统:通常可以在托盘区域找到WiFi开关。
检查网络是否可达
即使Wi-Fi显示已连接,也可能存在网络可达性问题。尝试访问几个常见的网站来检查网络连接是否正常。
网络故障自我诊断
如果基本的Wi-Fi功能开启并确认网络可达性无问题,接下来,我们可以运用一些网络故障诊断工具进一步自检。
Windows系统:可以使用“网络故障排除”功能。
MacOS系统:可以使用“网络诊断”功能。
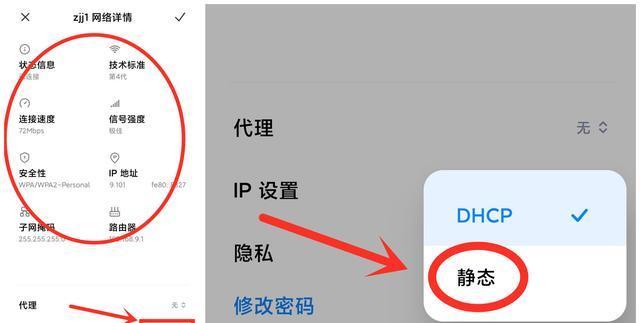
二、软件相关故障排查
在硬件没有问题的情况下,可能是软件设置或驱动程序的问题导致无法连接Wi-Fi。
更新网络适配器驱动
Windows系统:可通过设备管理器更新网络适配器驱动。
MacOS系统:确保操作系统是最新的,因为Mac通常会自动更新所需的驱动程序。
网络适配器故障排除
进行网络适配器故障排除可以帮助解决大部分软件相关的问题:
Windows系统:运行“网络故障排除”。
MacOS系统:使用“网络诊断”功能。

三、硬件故障排除
如果软件故障排查没有解决问题,那么可能是硬件出现了故障。
检查无线网卡
无线网卡故障可能导致电脑无法连接Wi-Fi。检查无线网卡的物理连接是否稳固,可以尝试重启路由器和电脑以排除暂时性故障。
使用外部无线网卡
如果电脑内置无线网卡损坏,可以考虑购买一个USB无线网卡作为临时解决方案。

四、路由器和网络设置检查
电脑无法连接Wi-Fi有时是由于路由器或网络设置问题导致。
重启路由器
路由器长时间运行可能会导致各种小问题,重启路由器可以解决大多数暂时性故障。
检查网络设置
确认路由器设置中没有限制您的电脑连接,例如MAC地址过滤或限速设置。
更改Wi-Fi信道
如果您的Wi-Fi信道过于拥堵,可以尝试更改到一个较少使用的信道。
五、系统恢复与专业支持
如果上述步骤都无法解决问题,可能需要借助系统恢复功能或联系专业技术支持。
利用系统恢复点
如果问题出现在最近的系统更新或改动之后,可以尝试通过系统恢复点回到之前的状态。
联系专业技术支持
当您无法自行解决问题时,向电脑制造商或专业的技术支持人员寻求帮助是一个明智的选择。
结语
电脑无法连接Wi-Fi时,进行逐层排查是解决问题的关键。从基本的Wi-Fi连接状态检查到可能的硬件故障排除,再到路由器和网络设置的检查,每一步都可能帮助您找到问题所在。如果遇到障碍,不要犹豫,使用系统恢复或寻求专业帮助,让您的网络生活重回正轨。