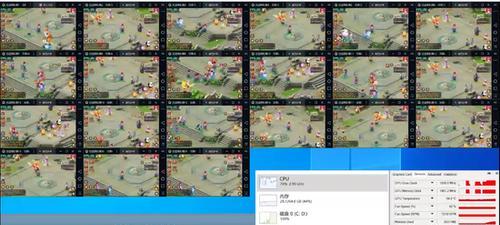在如今这个信息时代中,笔记本电脑已经成为了我们工作和生活中不可或缺的一部分。尤其是联想触屏笔记本,凭借其便捷的触控操作和出色的性能,获得了许多用户的青睐。然而,当涉及到视频播放和设置方面,可能会让一些用户感到困惑。本文将为您详细解析联想触屏笔记本的视频设置方法,确保您能够轻松地调整设置,享受最佳的视频体验。
1.了解硬件和软件环境
在开始视频设置之前,我们需要确保了解联想触屏笔记本的基本硬件配置以及预装的操作系统。这通常包括显示分辨率、显卡型号、处理器性能等。与此同时,我们需要检查当前操作系统,如Windows10或者更高版本,因为不同版本的操作系统可能会有不同的操作选项和步骤。
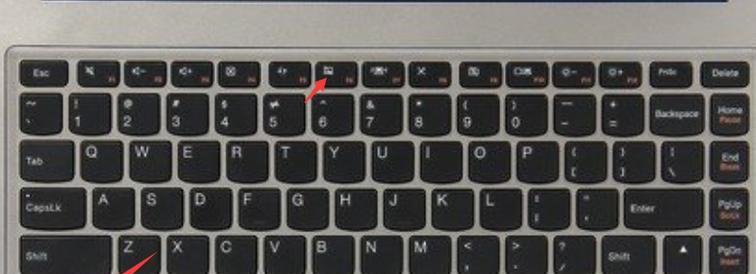
2.调整显示设置
在联想触屏笔记本上进行视频设置的首要步骤是调整显示设置。按照以下步骤进行:
a.确认分辨率
点击屏幕左下角的搜索按钮,输入“显示设置”并打开。
在新窗口中,您可以查看当前显示分辨率,并根据需要进行调整。
b.色彩和亮度
进入“系统”>“电源与睡眠”>“其他电源设置”,在这里可以调整屏幕亮度。
色彩设置一般在显示设置中可以找到,或者通过显卡专用软件进行调节。
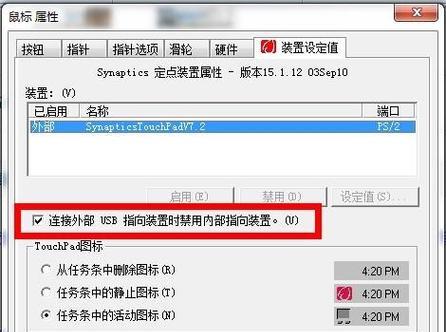
3.视频播放器的选择与设置
选择一个好的视频播放器对于保证视频质量至关重要。您可以选择Windows自带的“电影和电视”应用,或者第三方软件如VLC、PotPlayer等。
a.设置视频播放器参数
打开您选择的视频播放器,点击“播放”按钮旁的设置图标进入配置选项。
在视频选项中,您可以调整视频缩放模式、帧率等,以获得最佳的显示效果。
b.高清视频播放
确保您的网络连接稳定,特别是在观看在线高清视频时。
播放本地高清视频时,确保您的硬件能够处理高清视频播放的负载。

4.音频与视频同步
在一些情况下,音频和视频可能不同步,这时要进行相应的调整:
a.视频播放器音频同步
在播放器的设置中寻找音频同步选项,进行微调。
如果播放器没有提供同步功能,可以尝试更改系统的音频缓冲区长度。
5.常见问题排查与解决
如果在视频设置过程中遇到了问题,以下是一些常规的排查和解决方法:
a.视频播放卡顿
检查网络速度,如果是在线视频,确保有足够的带宽。
如果是本地播放,检查视频文件是否损坏,或尝试将视频文件转换为更适合您硬件解码的格式。
b.显示颜色失真
确认显示器驱动程序是最新的,可以通过联想官网下载最新驱动。
检查显卡设置,确保输出模式是最适合您的显示设备。
6.结语
通过上述步骤,您应该能够顺利地对联想触屏笔记本进行视频设置,以获得更好的观看体验。如果在操作过程中遇到任何问题,可以参考本文给出的步骤,或寻求专业的技术支持。希望您能够享受联想触屏笔记本带来的惊艳视觉体验。