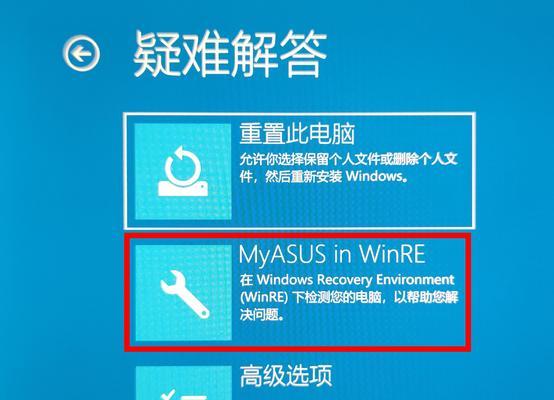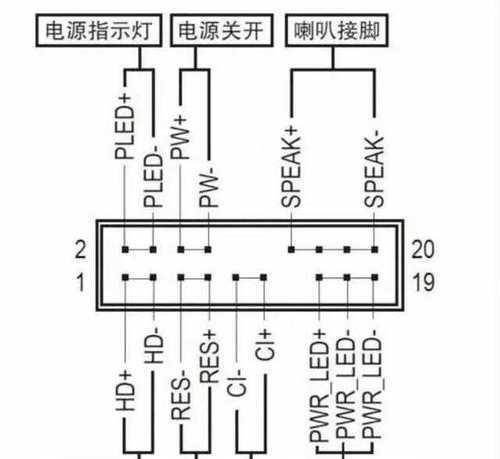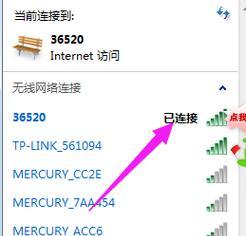在使用华硕笔记本电脑时,小键盘的开启与关闭是个常用操作,尤其是对于经常需要输入数字和进行数字计算的用户来说。小键盘区位于笔记本键盘的右侧,扮演着类似数字输入的物理键盘一样的角色,能够大大提高输入效率。然而,对于新用户来说,切换小键盘的状态可能会遇到一定的困难。本文将详细介绍华硕笔记本小键盘开启与关闭的方法,并提供在不同操作系统下的具体操作步骤,确保您能快速掌握这一技巧。
核心关键词介绍
在文章的开头,我们首先明确核心关键词——“华硕笔记本小键盘开启”与“华硕笔记本小键盘关闭”。这两个动作是用户常搜索的内容,对于提升打字效率极为重要。接下来,我们将围绕这两个关键词展开详细讲解,并确保内容的原创性与准确性,让读者能够获得专业的指导。
小键盘开启与关闭的基本概念
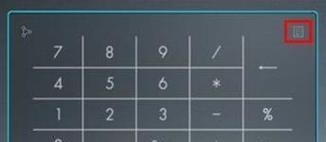
1.1为何需要开启和关闭小键盘
小键盘提供了一个快捷的方式输入数字和符号,这对于填写表格、进行会计工作或编程等场景十分有用。然而,在不使用时保持其关闭状态可以防止意外触碰导致的输入错误,尤其对于笔记本电脑这一紧凑型设备而言,合理切换小键盘状态很有必要。
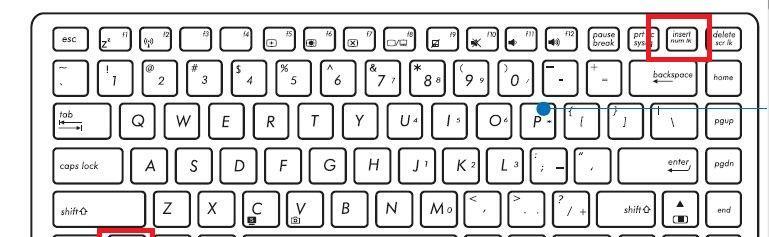
1.2华硕笔记本的小键盘特点
华硕笔记本的小键盘与台式机相比显得更加小巧,但它保持了同样的布局,即数字从上到下、从左到右依次排列。根据华硕不同型号的笔记本,小键盘开启方式也略有差异,下方将详细介绍。
华硕笔记本小键盘开启关闭方法

2.1小键盘快捷键操作(通用方法)
多数华硕笔记本都支持一个快捷键切换小键盘的状态,通常这个键是由NumLock(数字锁定)键充当的。具体操作如下:
1.找到键盘上的NumLock键,此键通常位于键盘的右上角或者是小键盘区的第一个键。
2.按下NumLock键,此时小键盘区会根据NumLock键的状态开启或关闭。当NumLock指示灯亮起时,小键盘开启;灯灭时,则为关闭状态。
2.2在不同操作系统下的小键盘控制
不同操作系统对小键盘的支持可能有所不同,下面分别介绍在Windows和Mac系统下如何开启和关闭小键盘。
Windows系统下的操作:
在Windows操作系统中,通常可以通过NumLock键直接切换小键盘。如果遇到NumLock快捷键不工作的情况,您还可以通过控制面板进行如下操作:
1.依次点击开始菜单->控制面板->时钟、语言和区域->更改键盘或其他输入方法。
2.在“键盘属性”界面,检查NumLock的默认设置,或者选择“硬件”标签,点击“属性”验证和调整具体的键盘设置。
Mac系统下的操作:
对于使用Mac系统的华硕笔记本用户,小键盘的控制略有不同:
1.由于Mac系统默认不启用NumLock功能,所以小键盘区默认为标准的箭头键和其他功能键。
2.按下Fn(功能)键以及NumLock键,可以使小键盘区域暂时变为数字键盘。
3.同时按下Fn和Control+NumLock键可以切换小键盘的锁定状态。
2.3问题解决与疑难杂症
如果上述方法都不适用于您的华硕笔记本,或在操作过程中遇到任何问题,可以尝试以下几个步骤:
确保华硕笔记本的驱动程序是最新的,或重新安装键盘驱动。
尝试使用外接键盘测试小键盘功能,以区分是硬件问题还是软件设置问题。
若确认是内置键盘故障,建议联系华硕客服或前往授权维修中心进行检查。
常见问题与实用技巧
3.1小键盘使用技巧
为了更有效地利用小键盘,以下是几个使用技巧:
小键盘区域通常还支持方向键操作,即右上角的7、8、9键分别表示上、上右、右,下端的1、2、3键分别代表下、下左、左。
在涉及大量数字输入或表格操作时,可以开启小键盘以提高效率。
通过Fn组合键可以实现更多快捷功能,如FN+F10可能用于快速开启NumLock。
3.2小键盘开启后无法输入数字怎么办?
如果您的小键盘开启了,但是无法输入数字,那么请按照以下步骤检查:
确认NumLock指示灯是否亮起,以确认小键盘是否处于数字输入模式。
检查键盘设置,看看是否有相关选项影响了小键盘的功能。
尝试重启电脑看看问题是否能够得到解决。
3.3如何在不支持NumLock功能的笔记本上使用小键盘?
并非所有的笔记本电脑都支持NumLock功能,这通常是因为硬件或者驱动程序的原因。对于这种情况,可以尝试使用外接USB小键盘,外置的键盘一般都会带有独立的NumLock键,可以正常使用。
写在最后
综上所述,开启和关闭华硕笔记本小键盘的方法多种多样,既可以通过系统自带的功能进行操作,也可以通过硬件键实现。通过掌握本文介绍的步骤,相信您将能够在需要的时候快速切换小键盘的状态,保证输入的便捷性和准确性。无论您是专业工作者还是日常用户,希望这些信息能够帮助您更好地利用华硕笔记本电脑上的小键盘功能。如您还有其他疑问或需进一步帮助,欢迎留下评论,我们将竭诚为您服务。