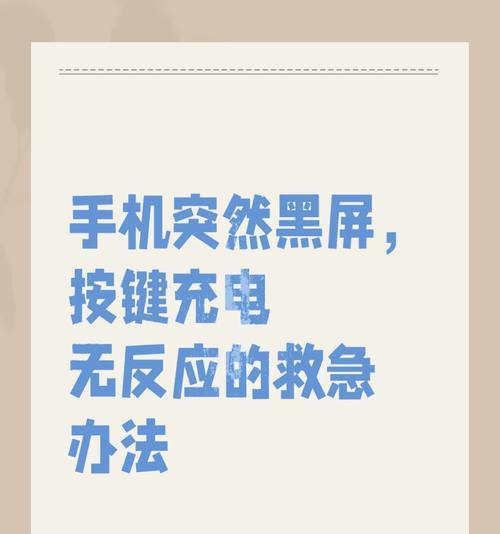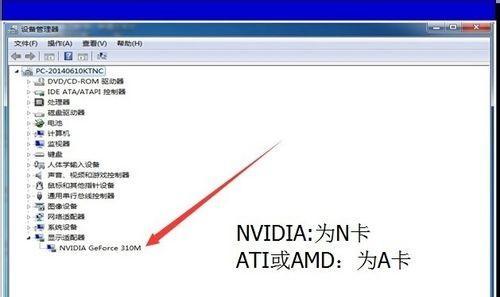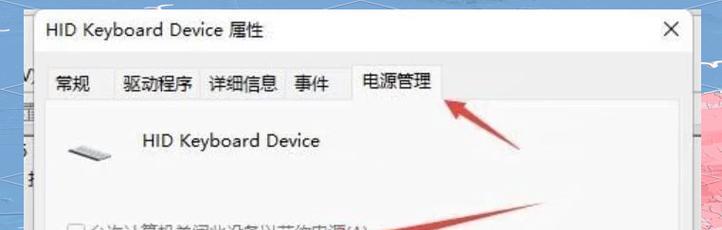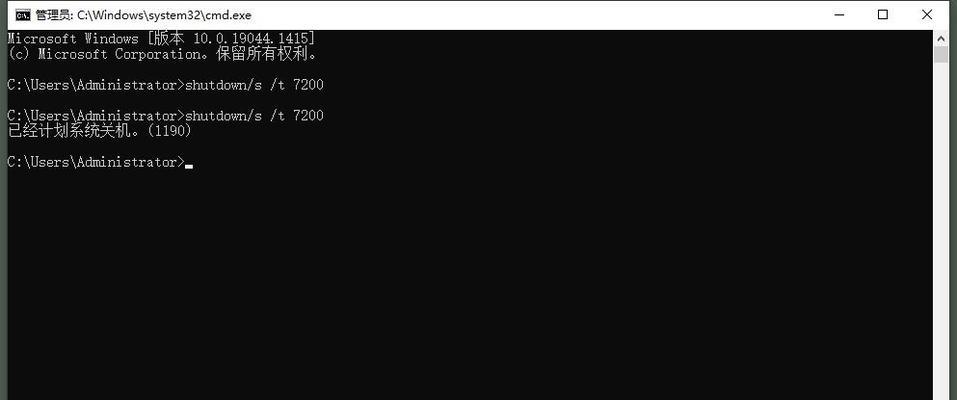在现代生活中,电脑已成为我们工作和娱乐的重要工具。但有时候,在忙于其他事务时,我们可能会忘记关闭长时间闲置的电脑。不仅浪费电能,也可能增加硬件损耗的风险。如何高效地设置电脑在闲置时自动关机呢?本文将为您提供一套简单明了的解决方案,且操作过程一点也不复杂。
一、Windows系统的自动关机设置
1.使用任务计划程序设置
Windows系统自带的任务计划程序可以帮助我们轻松实现电脑闲置时自动关机的操作。按照以下步骤:
打开“控制面板”>“系统和安全”>“管理工具”>“任务计划程序”。
在右侧的“操作”栏目中选择“创建基本任务...”。
按照向导输入任务名称,比如“自动关机”。
选择触发器为“当计算机闲置时”。
在“操作”步骤中选择“启动程序”,输入“shutdown”命令,并在添加参数处输入“sft0”,这表示立即关机。
完成设置,并保存该任务。
这是相对复杂一点的方法,但提供了高度的自定义性。
2.使用简单的批处理命令
如果不想通过复杂的设置,可以使用批处理命令快速实现自动关机:
右击桌面空白处,选择“新建”>“文本文档”。
打开文本文档,输入以下命令:
```
@echooff
powercfg-hibernateoff
timeout/t3600/nobreak&&shutdown/s/f/t0
```
这里`timeout/t3600/nobreak`表示电脑在闲置一小时后自动执行关机命令。您可以根据需要调整时间。
将文件保存为扩展名为`.bat`的文件,例如`auto_shutdown.bat`。
双击该批处理文件即可立即执行设置。

二、Mac系统的自动关机设置
1.使用终端命令设置自动关机
对于Mac用户,可以使用内置的终端命令来设置自动关机:
打开“终端”应用程序。
输入命令:
```
sudoshutdown-h+60
```
这里`+60`表示电脑在闲置60分钟后自动关机。您可以按需修改时间。
输入您的管理员密码后即可生效。
2.使用系统偏好设置中的节能器
Mac的系统偏好设置里已经集成了节能器,可以引导电脑在一段时间未操作后自动进入睡眠或关闭:
打开“系统偏好设置”>“节能器”。
在“电脑睡眠”下方选择合适的闲置时间。
在“磁盘驱动器”和“显示器”选项中也可以设置对应部件的闲置后自动睡眠时间。
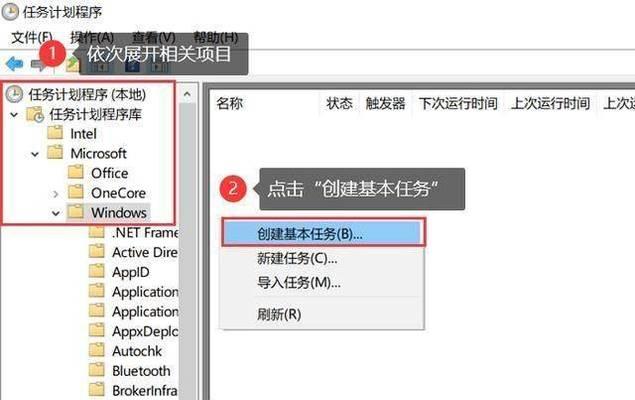
三、可能遇到的问题及解决方法
在进行自动关机设置时,用户可能会遇到如下问题:
1.设置自动关机后,我不能随时使用电脑怎么办?
解决方法非常简单,只需要手动取消任务计划或终端命令中的自动关机即可。
2.如果我正在进行重要的工作,自动关机命令会中断我的工作吗?
一般情况下,自动关机命令会先等待电脑进入睡眠状态。如果有未保存的工作,电脑仍会在正常唤醒后继续运行,不会丢失数据。
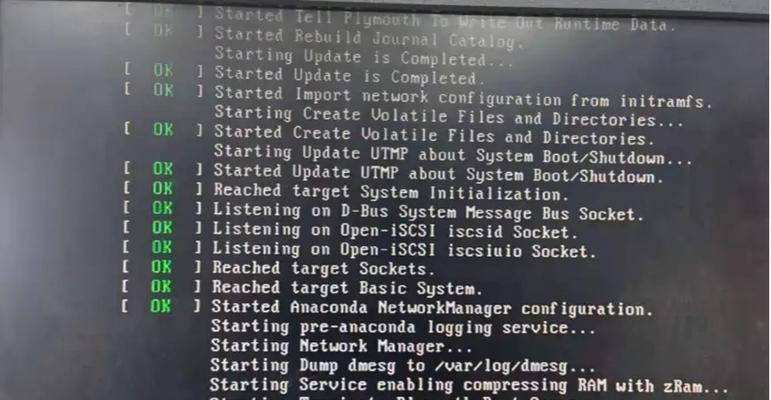
四、
通过以上指导,您应该能轻松为您的电脑设置自动关机功能,无论是Windows还是Mac系统,都不需要复杂操作即可完成。这种方法不仅可以节省电能,还能延长电脑硬件的使用寿命。希望这些信息对您有所帮助,让我们的电脑使用更加高效和环保。