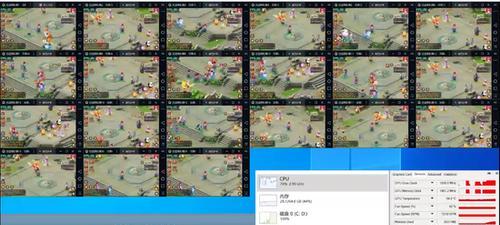在笔记本升级硬件的过程中,内存升级是一项常见的操作。然而,升级内存后蓝屏的情况时有发生,这可能会让用户感到困惑和无助。一旦遇到这种情况,我们应该如何恢复笔记本的正常工作状态呢?本文将为你提供简单实用的恢复步骤,并帮你了解背后的原因和预防措施,确保在升级笔记本内存后能够稳定运行。
一、笔记本蓝屏的可能原因分析
在解决笔记本蓝屏问题之前,我们首先要分析可能的原因。蓝屏可能是由以下几种情况引起的:
1.内存不兼容:升级的内存与笔记本原始配置不兼容。
2.内存接触不良:内存条没有正确安装。
3.驱动或系统问题:系统驱动不支持新的内存大小。
4.硬件故障:内存条本身可能存在缺陷。
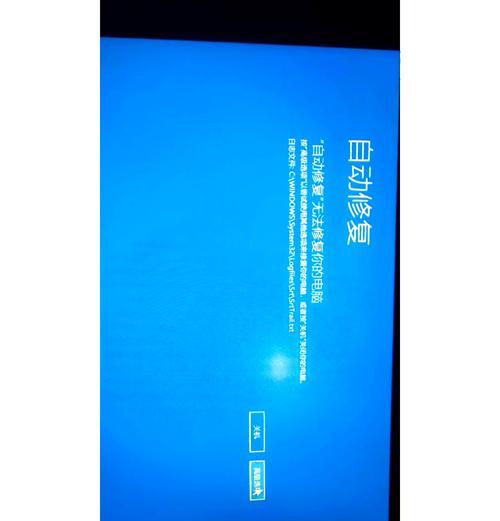
二、检查与测试
开始恢复步骤之前,先进行初步检查:
1.检查内存条安装:确保内存条已正确安装在主板插槽内。
2.内存兼容性检查:确认新内存条的规格与笔记本主板兼容。
3.系统日志检查:查看系统日志了解蓝屏发生时的错误代码。

三、简单恢复步骤
1.确认硬件兼容性
在进行任何操作之前,需要确定所购买的内存条规格(如DDR3,DDR4)与笔记本的主板兼容。可以通过笔记本制造商的官方网站查找技术支持页面,输入笔记本型号,确认支持的内存类型和大小。
2.重新安装内存条
拔出笔记本电池,断开电源,打开笔记本后盖,然后按照以下步骤操作:
关闭笔记本电源,移除电池。
使用防静电手环或频繁接触金属物体来释放静电。
小心地拔出内存条,用干净的软布擦净内存金手指。
重新插入内存条,确保卡入到位并锁定。
3.BIOS设置调整
有时,笔记本需要在BIOS中对内存配置进行手动设置:
开机时按下特定的快捷键(如F2、F10等)进入BIOS界面。
在BIOS中,找到内存频率和时序设置,将其调整为自动或推荐值。
测试启动系统,确保没有蓝屏现象。
4.更新系统驱动
硬件更新后系统可能需要重新安装或更新内存管理相关的驱动程序:
进入系统后,打开设备管理器。
找到内存控制器并右键选择更新驱动程序。
让系统自动搜索更新或者下载最新的驱动安装。
5.检查操作系统兼容性
在某些情况下,需要确保操作系统能够运行在新的内存配置之下:
根据系统类型(如Windows10、Windows11),使用系统更新功能确保所有补丁已安装。
如果出现兼容性问题,可以尝试创建系统还原点,回到升级内存之前的状态,再做进一步的检查和调整。

四、预防措施和建议
为了避免未来出现类似问题,建议采取以下预防措施:
购买时确认兼容性:购买内存前咨询笔记本制造商或专业人士。
使用高质量内存条:选择信誉良好的品牌内存条,以减少兼容性问题。
定期维护硬件:保持笔记本内部清洁,定期升级系统和驱动程序。
五、结语
通过以上的简单步骤,如果你的笔记本在升级内存后出现蓝屏问题,应该能够有效解决。然而,每台笔记本的配置和遇到的问题都可能有所不同,请根据自身情况进行调整。最重要的是,在进行硬件升级之前,详细确认兼容性信息,避免不必要的麻烦。希望本文能够帮助你顺利解决笔记本蓝屏的问题,并在未来的升级过程中更加得心应手。