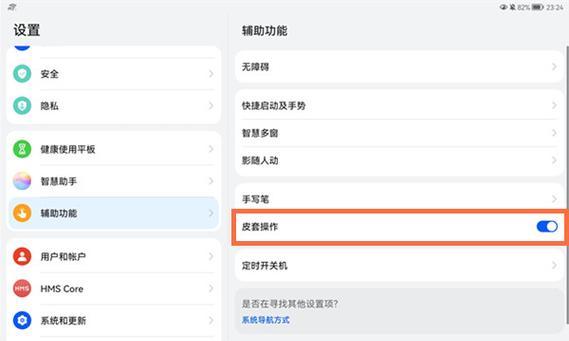电脑进虚拟桌面黑屏可能让用户感到困惑和无助。虚拟桌面在多个应用并用时提供了一种便利,但若出现黑屏情况,我们该如何排查和修复这一问题呢?本文将从不同层面剖析问题原因,并提供一系列排查和修复步骤,帮助您解决电脑虚拟桌面黑屏的困扰。
了解虚拟桌面黑屏现象
虚拟桌面黑屏并不罕见,可能由多种因素引起。在进入正题前,先让我们了解一下什么是虚拟桌面以及黑屏现象的基本情况。虚拟桌面允许用户在同一台电脑上创建多个独立的工作环境,这样用户可以在无需关闭当前程序的情况下,切换到另一个桌面进行不同的任务处理。然而,虚拟桌面在运行时如果出现黑屏,将意味着用户无法看到任何内容,无法进行任何操作。
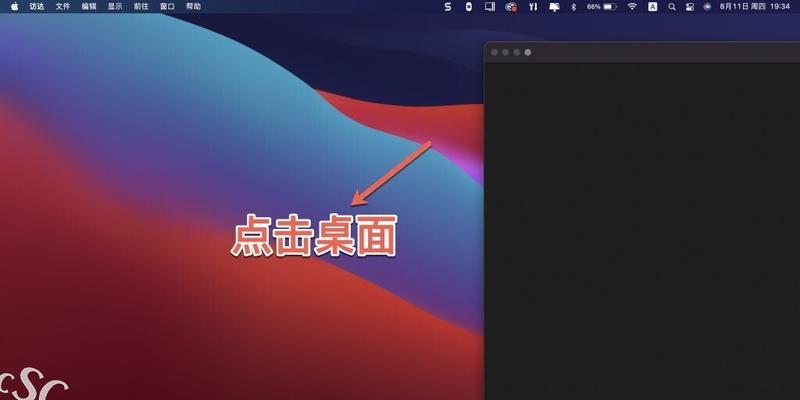
分析黑屏出现的可能原因
通常情况下,虚拟桌面黑屏主要有如下几个原因:
1.显卡驱动问题
2.虚拟桌面软件冲突或故障
3.系统资源分配不均或不足
4.显示设置问题
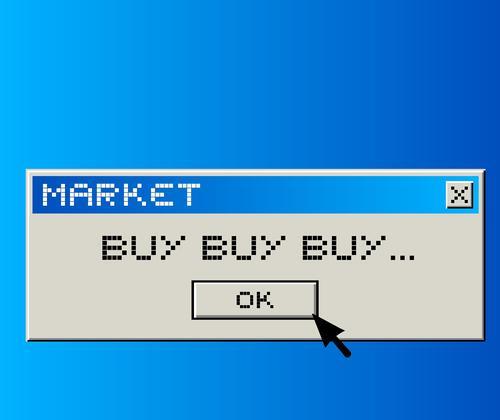
按步骤排查和修复黑屏问题
步骤一:检查显卡驱动
1.更新显卡驱动程序
访问显卡制造商官方网站下载最新驱动。
若无法进入桌面,尝试在安全模式下更新驱动。
2.回滚显卡驱动
在设备管理器中找到显卡设备,点击属性后选择“驱动程序”标签页。
点击“回滚驱动程序”操作,按照提示操作。
3.使用系统还原
若更新驱动后问题依旧,可以尝试使用系统还原功能,回到显卡驱动未更新前的状态。
步骤二:诊断虚拟桌面软件
1.卸载虚拟桌面软件
在控制面板中卸载虚拟桌面软件,重新安装最新版本。
注意,有可能是软件版本与系统不兼容导致的问题。
2.检查是否存在软件冲突
在虚拟桌面黑屏发生时,暂停其他程序运行,以判定是否为其他软件冲突导致。
步骤三:检查系统资源
1.查看系统资源使用情况
可以使用任务管理器来查看当前资源的使用情况。
若发现资源占用过高,考虑关闭一些不必要的程序,释放资源。
2.增加物理内存
如果物理内存很小,可能会导致系统运行缓慢甚至出现黑屏,考虑增加内存条。
步骤四:调整显示设置
1.调整显示设置
进入“显示设置”检查分辨率和缩放设置是否正确。
2.系统诊断
使用Windows内置的故障排除工具进行系统诊断。
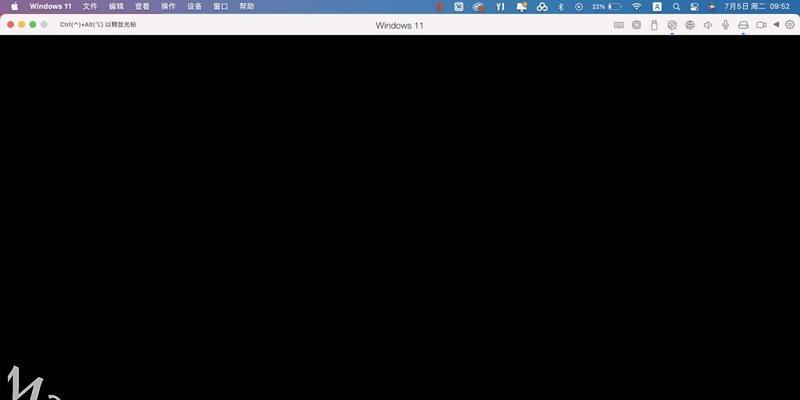
多角度提供实用技巧
备份重要数据
在进行任何可能影响系统稳定性的操作前,务必备份重要数据以防数据丢失。
定期维护系统
定期对电脑进行系统维护,包括清理垃圾文件、更新补丁和软件,这些都有助于预防黑屏问题。
综合以上
电脑进入虚拟桌面出现黑屏问题,通常涉及显卡驱动、虚拟桌面软件、系统资源和显示设置等多个方面。本文提供了一套详细的排查和修复步骤,帮助您逐步定位问题,恢复虚拟桌面的正常使用。记得在解决问题的过程中,保持耐心,逐一尝试排查和修复,通常问题都能够得到解决。如果遇到困难,寻求专业IT人员的帮助也是一个不错的选择。