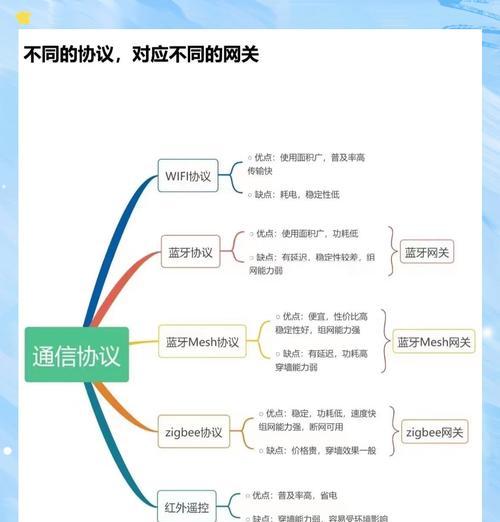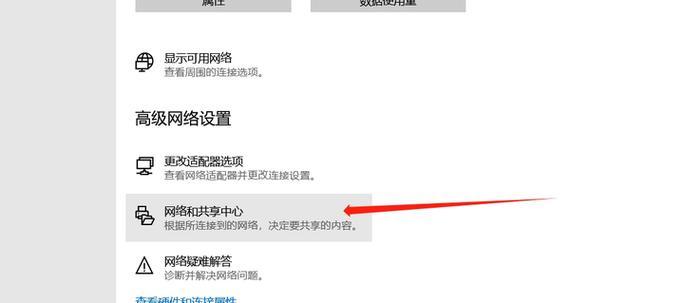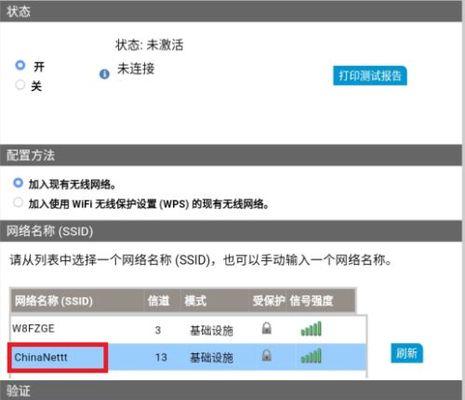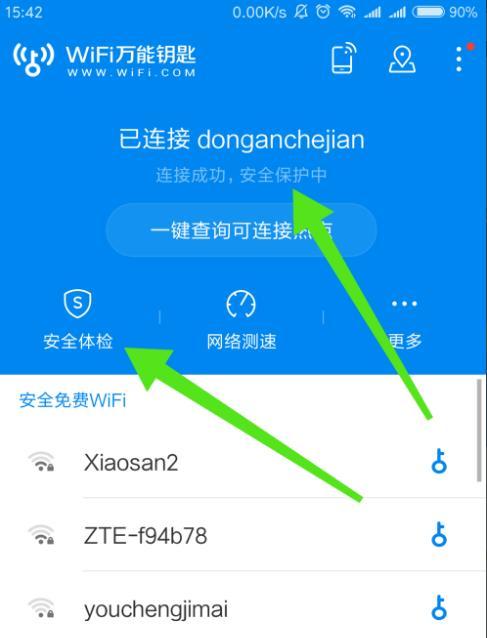在现代生活中,电脑接入无线网络已经成为了一项基础技能。我们经常需要在不同的场所连接到无线网络,无论是办公室、学校还是咖啡厅,无线网络都给我们带来了极大的便利。但对许多初学者来说,设置电脑无线网络可能听起来有些复杂。本文将一步步指导您如何轻松设置电脑无线网络,并解答您在设置过程中可能会遇到的一些常见问题。
开始前的准备工作
在设置无线网络之前,需要确保您的电脑硬件支持无线网络连接。大多数现代笔记本和台式机都配备了无线网卡,但在缺乏此硬件的情况下,您需要购买并安装一个无线网卡。请确保您的电脑已经安装了最新的驱动程序以及操作系统更新。准备就绪后,让我们开始设置吧!

如何设置电脑无线网络
1.确认无线功能已开启
确认电脑上的无线功能已经开启。一般来说,无线网卡开关通常位于电脑的侧面或顶部,有些电脑可能需要使用组合键来激活无线功能。具体操作如下:
Windows电脑:通常按`Fn+F2`、`Fn+F5`或其他功能键组合。
Mac电脑:按下`Airport`或`Option`+`Airport`键。
2.连接到无线网络
接下来,打开您的电脑的网络设置,以连接到无线网络。
在Windows系统中:
1.点击任务栏右下角的网络图标。
2.选择“打开网络和共享中心”。
3.点击左侧的“设置新的连接或网络”。
4.选择“手动连接到无线网络”,并按提示填写网络名称SSID、安全性类型和安全密钥。
5.点击“下一步”并“连接”。
在Mac系统中:
1.点击屏幕右上角的Wi-Fi图标。
2.从列表中选择您希望连接的无线网络。
3.输入网络密码并点击“连接”。
3.连接后测试网络
连接到无线网络后,建议您测试网络的稳定性与速度。
打开网页,看是否可以顺利访问。
使用网络速度测试工具(如Speedtest.net)来检查下载和上传速度。
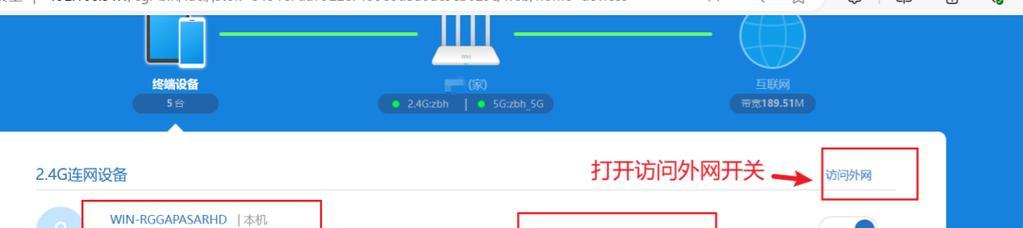
设置过程中常见的问题
问题1:无线网络列表中找不到任何网络
解决方法:确保您的无线网卡已经开启,并且距离无线路由器足够近。如果问题依旧,请尝试重启路由器和电脑。如果还不行,请检查网卡驱动是否是最新的。
问题2:连接上但无法正常上网
解决方法:首先检查网络图标上的信号强度是否良好。确认是否有其他设备能正常访问网络。如果还是无法上网,尝试释放并重新获取IP地址,或在“网络和共享中心”中重置网络设置。
问题3:密码输入正确,但连接失败
解决方法:请确认您输入的密码确实是当前无线网络的密码。如果密码正确但仍无法连接,请尝试忘记网络后重新连接。
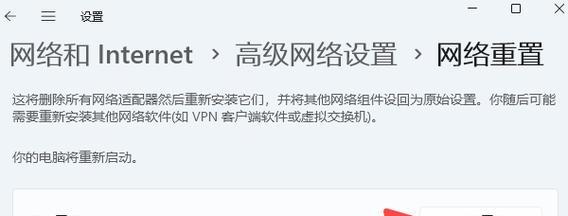
进阶设置与优化
在基本连接设置完成后,您还可以对无线网络进行一些进阶的配置与优化。
1.管理无线网络
在“网络和共享中心”中,您可以管理已保存的无线网络配置,包括更改优先级和网络设置。
2.调整电源管理设置
Windows用户可以在设备管理器中,通过右键点击无线网卡选择“属性”,然后在“电源管理”标签页中取消勾选“允许计算机关闭此设备以节约电源”。
3.设置网络安全
为了更安全地使用无线网络,建议开启WPA/WPA2加密,设置一个复杂的密码,并定期更改。
结语
以上就是电脑无线网络设置的全部步骤和相关问题解决方法。通过一步步细心操作,相信您很快就能熟练设置并享受无线网络带来的便捷了。如果您在设置过程中还有任何疑问,欢迎提出讨论。祝您上网愉快!