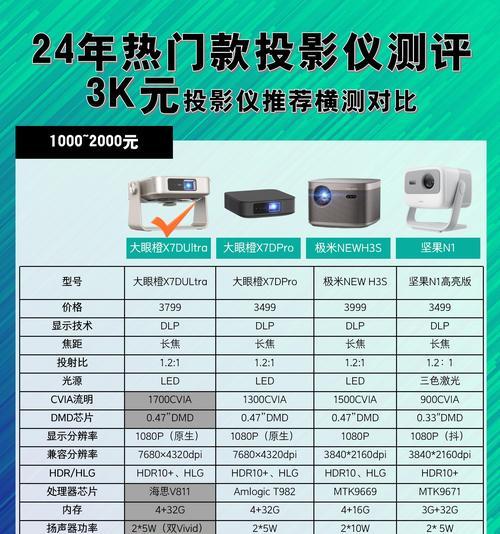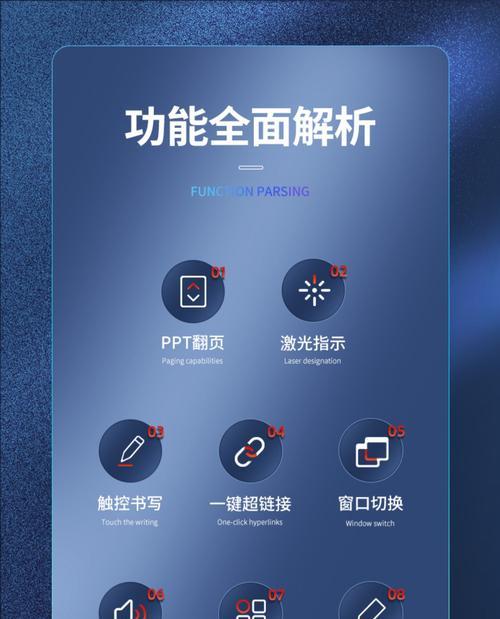在现代社会中,电脑已成为工作的核心工具,而投影仪则在会议演示或教学中扮演着不可或缺的角色。当两者能够智能连接,不仅能提高工作效率,还能让演示过程更加流畅。电脑如何自动连接并打开投影仪呢?本文将为你详细解答这一问题,提供一步步的指导,并探讨相关的背景知识和实用技巧。
如何自动连接投影仪?
1.检查硬件连接
确保电脑与投影仪的物理连接正确。通常情况下,可通过HDMIcable、VGAcable或DisplayPortcable等连接。连接好后,打开投影仪电源。
2.设置电脑显示模式
打开电脑,进入电脑的显示设置。根据操作系统的不同,路径略有差异:
在Windows系统中,通常可以通过`设置`>`系统`>`显示`进行设置。
在Mac系统中,则是`系统偏好设置`>`显示器`。
在显示设置中,确保“显示”选项中已经检测到外接显示设备。若电脑支持,选择“复制”或“扩展”显示模式(根据实际需求选择)。若电脑检测到多个显示设备,选择正确的投影仪设备作为主显示设备。
3.自动连接设置
为了让电脑自动连接到投影仪,你可以进行以下设置:
Windows系统:
在“显示设置”中,如果检测到投影仪,点击它旁边的下拉菜单,选择“仅在插入时”或“总是”。
为了使电脑在检测到投影仪时自动切换到投影输出,可以在“电源和睡眠”设置内选择“其他电源设置”>“选择关闭显示器的时间”,选择“从不”。
Mac系统:
点击“显示器”设置里的“Arrangement”标签,确保勾选了“MirrorDisplays”(复制显示)或关闭它根据需要。
若要电脑自动检测和连接投影仪,可以使用“显示设置”中的“自动检测”功能。
4.使用快捷键快速切换
若已经设置好显示设备,大多数操作系统也支持快捷键来快速切换显示模式,例如Windows中使用`Windows+P`,Mac中使用`Cmd+F1`或`Ctrl+Fn+F1`。
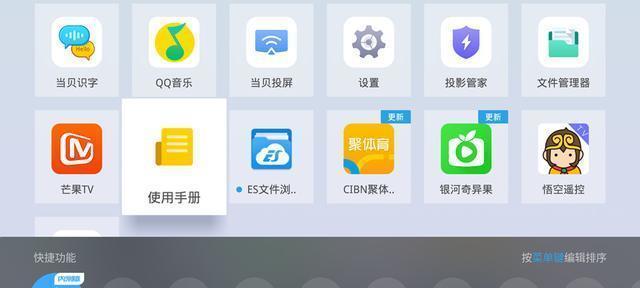
背景信息及常见问题
背景信息:
投影仪与电脑的连接进化经历了从D-sub连接、DVI连接到如今常见的HDMI连接,以及无线连接技术的发展。这些技术进步不仅让连接过程变得简单,也提供了更高质量的视频输出。
常见问题:
问题1:电脑无法检测到投影仪怎么办?
首先检查硬件连接是否稳固,尝试更换不同的端口或线缆。有时,重启电脑和投影仪也能解决问题。
问题2:电脑自动连接到错误的显示模式怎么办?
进入显示设置重新调整显示模式,并确保正确选择了投影仪作为主要显示器。

实用技巧
技巧1:若使用无线技术(如Miracast、WiDi等),确保电脑和投影仪的接收器处于同一网络,或按投影仪说明书启用无线传输功能。
技巧2:在设置电脑时,可以考虑安装一些第三方软件如DisplayFusion等,它们提供了更多的自定义选项,让多屏管理变得更加灵活。

结语
通过上述步骤和技巧,你可以轻松设置电脑以自动连接并打开投影仪。这不仅改善了演示和教学的效率,更重要的是为用户带来更加便捷的使用体验。随着技术的不断发展,未来的连接方式将更加简单、智能,让我们的工作和生活更加便捷。