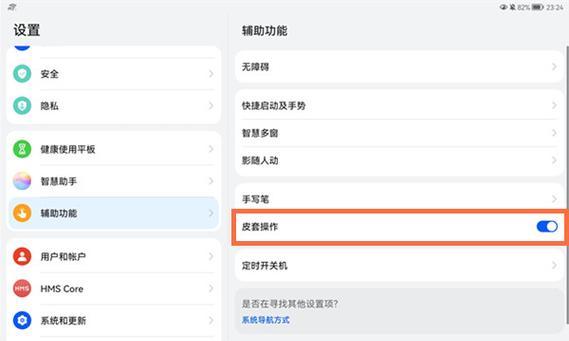在日常电脑使用中,快速启动内部软件图标不仅可以提高工作效率,还能让电脑使用更加得心应手。本文将为您详细解读电脑启动内部软件图标的方法,涵盖从基本的启动流程到一些高级技巧,确保即使是电脑新手也能轻松掌握。
一、理解软件启动的基本原理
在我们深入了解如何启动软件图标之前,首先需要明白软件是如何在电脑上启动的。电脑启动软件的过程一般包含以下几个步骤:
1.用户发出启动指令:通过鼠标点击、键盘快捷键或者命令行输入等方式。
2.操作系统响应:系统接收指令后,根据软件路径(路径可能存储在系统的“开始”菜单或快捷方式中)找到对应的可执行文件。
3.加载程序到内存:操作系统加载这个可执行文件到RAM中。
4.执行程序:软件开始运行,其图标和窗口通常会出现在任务栏和桌面。
理解了原理之后,我们可以根据不同的操作系统和使用习惯来掌握启动软件图标的方法。

二、Windows系统启动软件图标的方法
(一)通过“开始”菜单启动软件
1.点击“开始”按钮:位于屏幕左下角,通常是windows徽标。
2.查找并点击想要启动的程序:在弹出的菜单中,您可以浏览或搜索想要启动的软件。
(二)通过桌面快捷方式启动软件
1.找到软件的快捷方式:快捷方式通常放在桌面。
2.双击快捷方式:即可快速启动对应的软件。
(三)通过任务栏按钮启动软件
1.查找任务栏上的软件图标:通常在任务栏的开始部分或右下角。
2.点击该图标:即可启动或者切换到该软件。
(四)通过运行窗口启动软件
1.按Win+R键打开“运行”窗口。
2.输入软件的名称或路径,比如输入“notepad”启动记事本。
3.按回车键:系统会启动您指定的程序。

三、Mac系统启动软件图标的方法
(一)通过Launchpad启动软件
1.点击屏幕右上角的“Dock”栏中的“Launchpad”图标。
2.在弹出的启动器中找到您要启动的软件图标。
3.点击它:软件就会启动了。
(二)通过“应用程序”文件夹启动软件
1.点击屏幕左上角的“苹果”菜单。
2.选择“应用程序”。
3.打开您需要的应用程序文件夹,然后双击软件图标。
(三)利用Spotlight搜索启动软件
1.按下Command+Space键打开Spotlight搜索。
2.输入软件名称。
3.从搜索结果中选择软件,然后它的图标就会被启动。
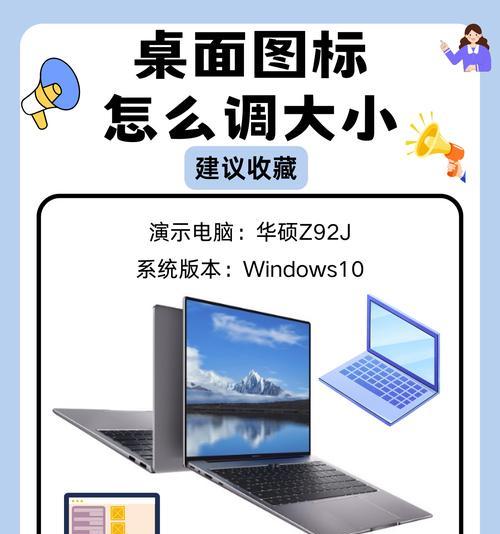
四、启动内部软件图标时可能遇到的问题
找不到软件图标:可能是软件未安装或快捷方式被删除。
软件无法启动:可能是软件路径错误或版本冲突。
图标显示不正常:可能是因为系统设置或显示驱动问题。
对于以上问题的解决办法:
确认软件安装:检查软件是否已经安装在电脑上。
重新创建快捷方式:如果缺失可以到软件安装目录重新创建一个。
检查软件兼容性:确保软件与您的操作系统版本兼容。
更新系统驱动程序:确保显卡驱动是最新的。
五、高级技巧:个性化与优化软件启动
(一)创建自定义启动文件夹
1.在桌面创建一个文件夹,命名为“启动”。
2.将常用的软件快捷方式放入这个文件夹。
3.为该文件夹创建一个桌面快捷方式,这样每次启动电脑时,您都可以快速访问常用的软件。
(二)使用第三方工具启动软件
市面上有许多第三方的启动软件工具,如“Rolan”、“Launchy”等,它们提供快速启动功能,可以自定义快捷键,方便用户快速启动任何程序。
(三)管理启动项
1.使用系统内置的启动项管理工具,例如Windows的“任务管理器”或Mac的“系统偏好设置”中的“用户与群组”下“登录项”。
2.禁用不必要的启动项:这样可以加快电脑启动速度。
六、结语
启动电脑内部软件图标是每个电脑用户的日常操作。掌握上述方法和技巧,可以大幅提升您的电脑操作效率。无论是在Windows还是Mac系统中,您都能够轻松找到适合自己的软件启动方式。遇到问题时,本文提供的解决方案和高级技巧将帮助您更加专业地处理相关问题,确保您的使用体验畅快无阻。