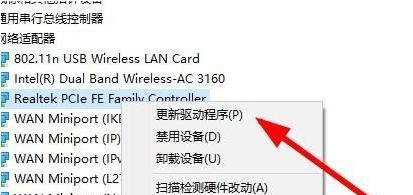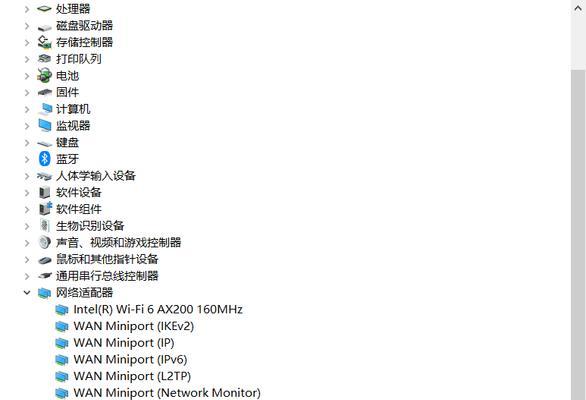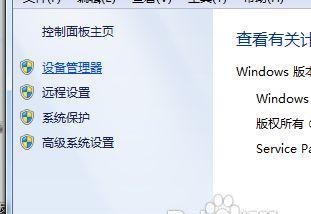随着无线网络技术的普及,越来越多的用户希望能够在台式电脑上体验无线上网的便捷。台式电脑不像笔记本电脑那样自带无线网卡,所以连接无线网卡成为了一项必备技能。本文将详细指导您如何在台式电脑上连接无线网卡,从准备步骤到实际操作,我们都会一一详细解说,确保即便是初学者也能够顺利完成设置。
准备工作:了解所需设备和兼容性
在开始之前,确保您已经购买了适合台式电脑的USB无线网卡。市场上常见的有USB2.0和USB3.0两种类型,推荐选择USB3.0版本以获得更快的网络速度。确保网卡驱动程序与您的操作系统兼容,大多数无线网卡会附带适用于Windows的驱动光盘,或者您也可以从制造商的官方网站下载最新的驱动程序。
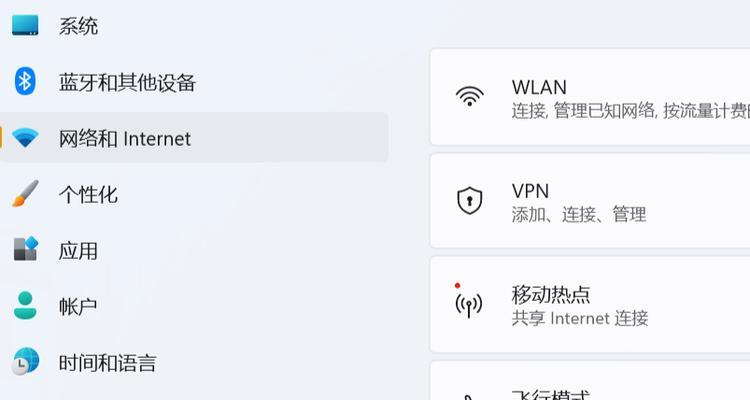
步骤一:安装无线网卡硬件
1.将USB无线网卡插入台式电脑的USB端口。
2.如果是第一次使用该设备,通常电脑会自动识别硬件并开始安装驱动程序。
3.如果系统未自动安装驱动,可手动打开设备管理器,找到带有感叹号的未识别设备,右键选择「更新驱动程序」。

步骤二:安装无线网卡驱动
1.插入制造商提供的驱动光盘,按照提示进行安装。
2.如果没有光盘,可访问网卡制造商的官方网站,根据网卡型号下载对应操作系统的驱动程序,并按安装向导进行安装。
3.安装完成后,重新启动电脑以确保驱动程序正常加载。
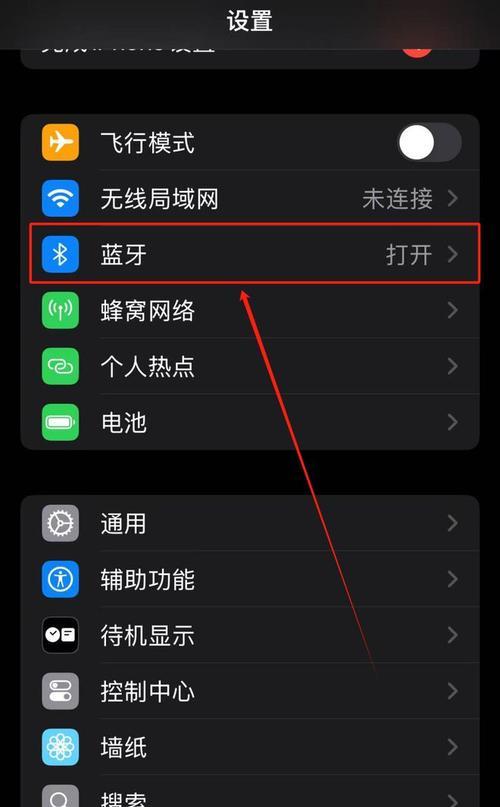
步骤三:连接无线网络
1.通过任务栏右下角找到网络图标,通常是无线信号图标。
2.点击该图标,在弹出的菜单中选择“打开网络和共享中心”选项。
3.在新窗口中,点击左侧的“设置新的连接或网络”。
4.选择“手动连接到无线网络”,然后点击“下一步”。
5.在“网络名”一栏填写您无线网络的SSID(即网络名称),在“安全类型”中选择实际使用的加密类型(如WEP,WPA,WPA2等),然后输入网络安全密钥(即无线密码)。
6.点击“下一步”,系统将尝试连接到网络。
7.连接成功后,您应该能看到无线网络的信号强度,并且能够开始上网。
常见问题及解决方法
1.驱动安装失败:请确保从官网下载正确的驱动版本,禁用其他第三方安全软件,尝试重新安装驱动。
2.无法识别无线网卡:检查USB端口是否正常工作,尝试将网卡插入其他端口。有时重启电脑能解决问题。
3.连接失败:确认无线路由器开启并正常工作,检查无线密码是否输入无误,重启路由器和电脑尝试重新连接。
扩展知识:无线网卡的选购建议
在选购USB无线网卡时,有几个因素需要考虑:
兼容性:确保网卡与台式电脑的操作系统兼容。
信号接收能力:选择高增益天线的网卡,以便获得更稳定的信号。
无线标准:至少选择支持802.11n标准的网卡,如果预算允许,推荐购买支持802.11ac的网卡。
通过以上步骤,您应该能够顺利地在台式电脑上安装并连接无线网卡。只要细心按部就班,即使您是电脑硬件的初学者,也能轻松享受无线网络带来的便捷。祝您上网愉快!