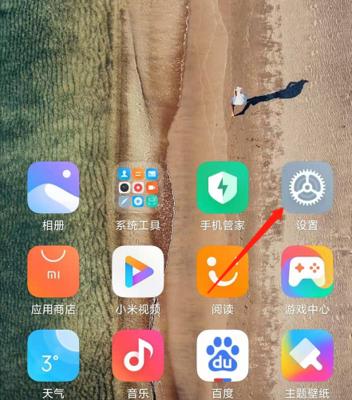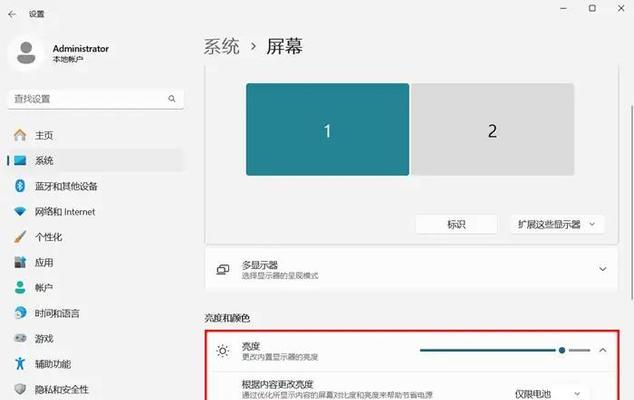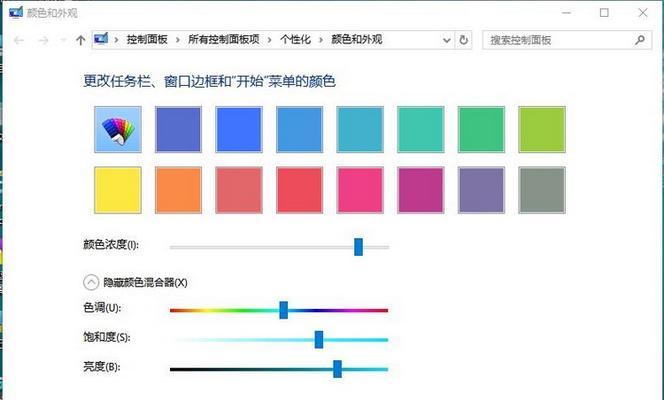在当今数字时代,拥有一个性能卓越的电脑显示器的重要性不言而喻。显示器不仅影响我们的工作和娱乐体验,还可能影响我们的健康。但对许多用户而言,如何有效地使用显示器以及确保其与电脑系统的兼容性仍然是一个挑战。本文旨在为用户提供一份详尽的指导,涵盖从安装到优化使用电脑显示器的每一步,并探讨其兼容性问题。
一、安装分付电脑显示器的步骤
1.1准备工作
在开始安装显示器之前,需要确保所有必要的组件都已经准备齐全:显示器、电源线、信号线、以及电脑主机(如果需要连接的话)。检查显示器的包装中是否有额外的配件,如安装支架、螺丝等。
1.2连接显示器
电源:首先根据显示器说明书,将电源线连接到显示器的电源接口,然后连接到电源插座。
信号线:根据你的电脑和显示器的接口类型(HDMI、DisplayPort、VGA、DVI等),将信号线连接到电脑的输出端口和显示器的输入端口。
其他连接:如果有音频线或USB连接,按照说明书的指导进行连接。
1.3开启显示器
使用显示器上的电源按钮,开启显示器。如果一切连接正确,你应该会看到显示器显示信号源选择画面或电脑的桌面。

二、设置分付电脑显示器
2.1信号源选择
大多数显示器在启动时会自动检测连接的信号源。如果显示器没有自动显示,可以按信号源(Source)按钮手动切换。
选择正确的信号源以便电脑信号能够在显示器上正确显示。
2.2调整显示设置
在电脑操作系统中,打开显示设置(Windows系统中通常是通过控制面板进入)。
根据个人喜好调整分辨率、亮度、对比度、色温等参数。
进行显示器的定位设置,如屏幕旋转、布局调整等。

三、检查和优化显示器兼容性
3.1确认驱动程序
确保电脑的图形卡驱动程序是最新的。可以通过图形卡品牌官网下载最新的驱动程序。
如果是集成显卡,通常操作系统会自动管理驱动程序更新。
3.2多显示器设置
对于需要将分付电脑显示器作为第二显示器使用的用户,可以在显示设置中启用“扩展这些显示器”功能。
调整显示器的排列顺序,以确保窗口和应用程序能够跨显示器无缝移动。
3.3兼容性测试
在连接显示器后,运行一些常规的软件或游戏,检查是否有异常情况。比如分辨率不正确、颜色失真或图像失真等问题。
如果出现兼容性问题,检查信号线是否损坏,或尝试使用不同的端口和线材。

四、常见问题与解决方案
4.1显示器无信号
确认所有连接是否正确且牢靠。
检查信号线是否损坏,或者尝试更换一条线材。
确保电脑系统已经从休眠模式唤醒。
4.2图像显示不正确
可能是分辨率设置问题。在电脑显示设置中,尝试更改为显示器支持的原生分辨率。
如果颜色显示异常,可以尝试调整色温或色彩设置。
五、小结
购买电脑显示器后,正确的安装和设置对于确保最佳性能至关重要。通过本文的详细介绍,用户可以掌握安装分付电脑显示器的基本步骤,并了解如何优化显示器的兼容性来满足个人使用需求。尽管市场上显示器种类繁多,兼容性问题偶有发生,但遵循本文的指导,大多数问题都可以迎刃而解。
在进行电脑显示器的设置和优化时,用户需要耐心细致地检查每一个环节,确保显示器和电脑硬件及软件间的最佳配合。随着技术的不断进步,显示器的使用和兼容性问题也越来越少,但了解基本的排错技巧对于任何电脑用户都是有益的。希望本文所提供的信息能帮助用户顺利使用和享受分付电脑显示器带来的优质视觉体验。