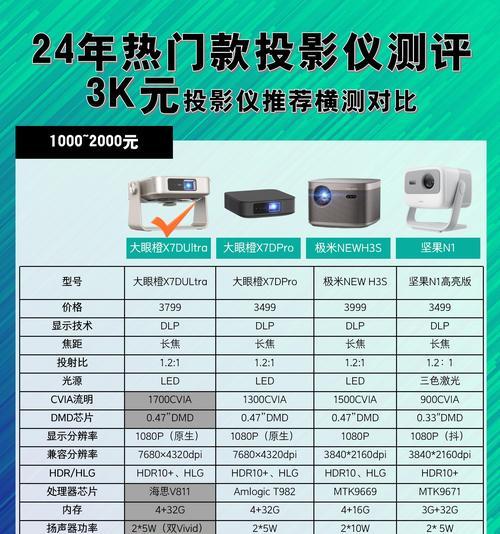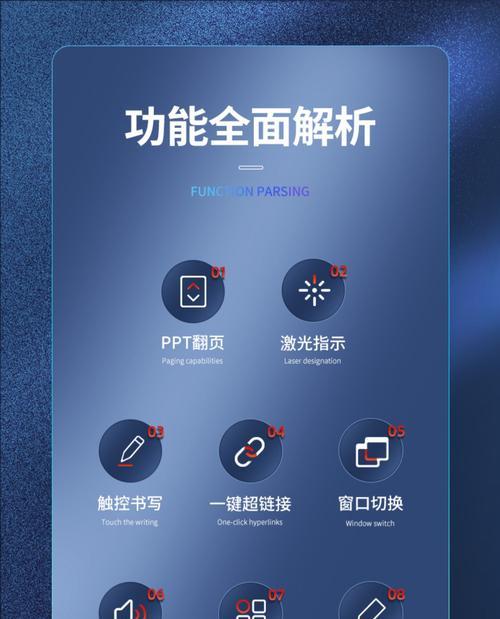如何将ZFold4手机内容投屏到投影仪?
在现代商务和娱乐场景中,将手机内容投屏到投影仪已经成为一种常见需求。本文将重点讲解如何将三星最新推出的折叠屏手机——GalaxyZFold4的内容,通过无线和有线的方式投射到投影仪上。无论是出于商务演示还是家庭娱乐,本文都将提供详尽的步骤和实用技巧,确保每位读者都能轻松掌握。
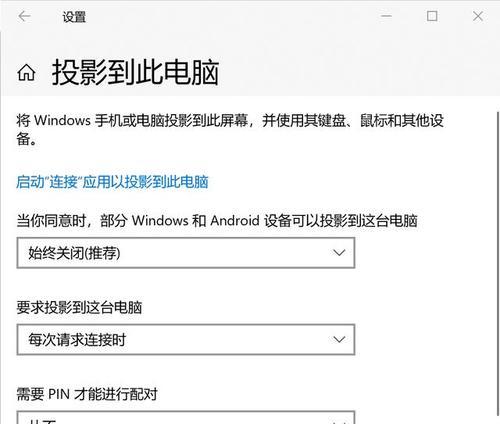
一、兼容性和准备工作
在开始之前,确保您的ZFold4手机和投影仪均支持无线或有线投屏功能。对于ZFold4来讲,其支持的无线投屏协议通常包括Miracast、GoogleCast(Chromecast)、以及SamsungDeX(仅限特定投影仪和配件)。至于有线连接,建议使用支持HDMI的适配器。
准备工作中,您需要检查投影仪是否已经连接到电源,并处于开机状态,同时准备好必要的连接线材。

二、无线投屏操作步骤
1.确保手机和投影仪在同一个Wi-Fi网络下
无线投屏的第一步是确保ZFold4和投影仪连接至同一个无线网络。如果您的投影仪支持Wi-Fi,可以尝试搜索并连接至相同的网络。
2.启用ZFold4的无线投屏功能
向下滑动状态栏,点击“SmartView”或“投屏”按钮;如果这些选项不存在,请进入“设置”>“连接”>“SmartView”或“投屏”选项,然后开启此功能。
在弹出的设备列表中选择您的投影仪设备,点击后等待连接过程完成。
3.进行设备匹配和优化设置
在连接过程中,可能需要输入投影仪上的PIN码进行验证,或者按照屏幕提示完成配对。一旦配对成功,您可以根据实际使用情况,调整分辨率和刷新率以获得更佳的视效体验。
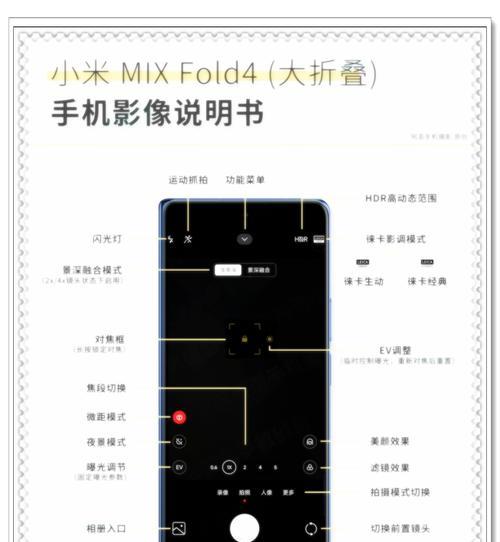
三、有线投屏操作步骤
1.准备HDMI适配器
如果您的投影仪没有内置无线接收功能,或者您更偏好使用有线连接来获得更稳定的信号和画质,那么请确保您拥有一个兼容HDMI的适配器。
2.连接适配器和线缆
将HDMI适配器通过USBC接口连接到ZFold4。
将HDMI线缆的另一端连接至适配器和投影仪的HDMI接口。
检查投影仪的输入信号源,确保选择了正确的HDMI频道。
3.设置并开始投屏
在您的ZFold4上,可能需要在通知栏里点击“展开”来访问更多选项,在“显示”设置中选择“外部显示器”。
ZFold4的屏幕镜像将自动开始,并在投影仪上显示相同的画面。
四、常见问题及解决方案
1.投屏时出现延迟
尽量使用支持高带宽和高刷新率的连接方式(例如:USBTypeC转HDMI2.0)。
关闭其他正在占用大量网络带宽的应用程序,比如在线视频流媒体服务。
2.投屏过程中屏幕不显示
确认所有连接线缆是否牢固连接。
检查手机和投影仪是否有足够的电量或是否过热。
在设置中尝试切换不同的显示模式,有时候“仅限投影仪”模式可以解决问题。
五、实用技巧和背景信息
为了进一步提升使用体验,您可以考虑将ZFold4与三星DeX模式配合使用,这样可以将手机界面转变为类似电脑桌面的环境,非常适合商务演示使用。确保您的投影仪固件(软件)是最新的,因为固件更新通常包含性能改进和bug修复。
通过本文的指导,您现在可以享受到将ZFold4手机内容投屏到投影仪所带来的便捷和乐趣。无论您是在进行商务会议还是家庭聚会,都能轻松实现大屏幕分享和互动。希望这些信息对您有帮助,您可以根据需要随时进行实践和探索。