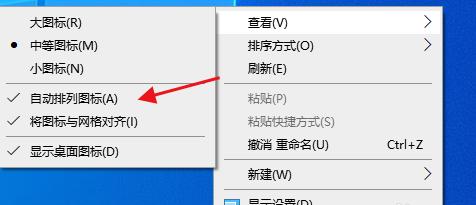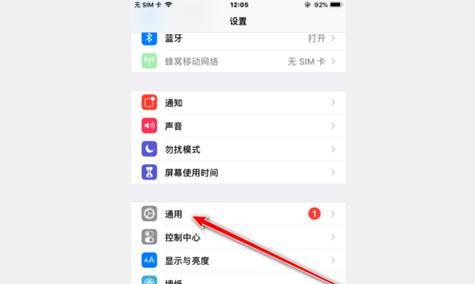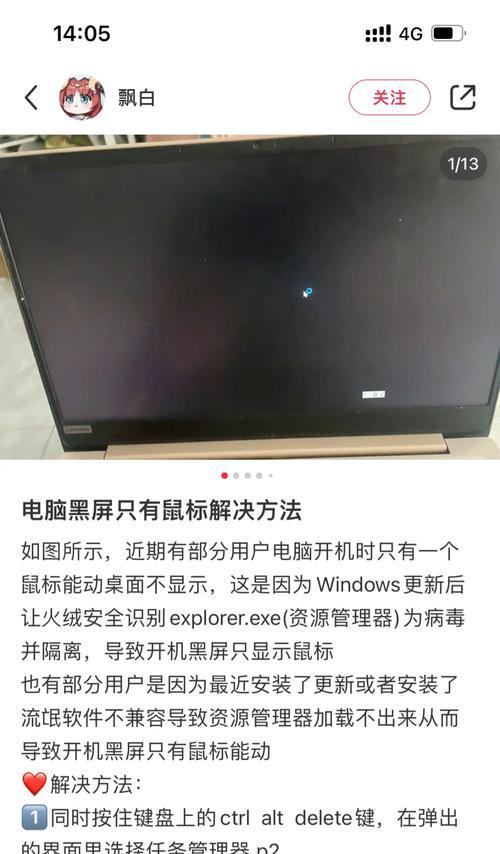在使用电脑时,有时候会遇到电脑屏幕纵向显示的问题,即屏幕的内容出现了倒置或旋转的情况。这种问题可能导致用户无法正常浏览或操作电脑,给使用带来不便。本文将介绍如何解决电脑屏幕纵向显示问题,帮助用户快速恢复正常的显示状态。
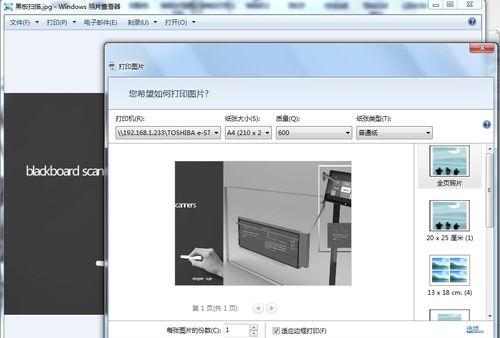
一、调整显示设置
通过调整电脑的显示设置,可以解决电脑屏幕纵向显示问题。打开控制面板,选择“外观和个性化”,点击“显示”选项,然后点击“更改显示设置”。在“方向”选项中,选择“横向”或“纵向”进行调整。
二、使用快捷键
有些电脑品牌会提供快捷键来调整屏幕方向。一般情况下,可以尝试按下Ctrl+Alt+方向键(上/下/左/右)来改变屏幕的方向。根据自己的情况选择相应的快捷键组合。
三、更新显卡驱动程序
电脑屏幕纵向显示问题可能是由于显卡驱动程序过时或损坏所致。可以通过更新显卡驱动程序来解决这个问题。打开设备管理器,找到显卡驱动程序,右键点击选择“更新驱动程序”,然后选择自动搜索更新。
四、检查硬件连接
有时候,电脑屏幕纵向显示问题可能是由于硬件连接不良引起的。检查电脑的连接线是否松动或插口是否干净,并重新插拔连接线来确保连接良好。
五、重启电脑
有时候,重启电脑可以解决一些临时的问题,包括屏幕纵向显示问题。尝试重新启动电脑,看看问题是否得到解决。
六、使用系统恢复
如果电脑屏幕纵向显示问题发生在最近安装新软件或更新系统后,可以尝试使用系统恢复来回滚到之前的系统状态。打开控制面板,找到“系统和安全”,选择“还原”选项,按照提示进行系统还原。
七、清理注册表
电脑屏幕纵向显示问题有时候也可能是由于注册表中的错误引起的。使用专业的注册表清理工具,清理电脑中的无效注册表项,并修复可能存在的问题。
八、检查病毒和恶意软件
有些病毒或恶意软件可能会干扰电脑的正常运行,包括屏幕纵向显示问题。运行安全软件进行全面扫描,清除电脑中可能存在的病毒和恶意软件。
九、尝试显示设置恢复默认值
打开控制面板,选择“外观和个性化”,点击“显示”选项,然后点击“更改显示设置”。找到“高级显示设置”选项,点击“显示适配器属性”。在弹出的窗口中选择“显示适配器属性”,点击“高级”选项卡,选择“恢复默认值”。
十、升级操作系统
如果以上方法都无效,可以考虑将操作系统升级到最新版本。新版本的操作系统通常会修复一些已知的问题和漏洞,有助于解决电脑屏幕纵向显示问题。
十一、联系技术支持
如果以上方法都无法解决问题,可以联系电脑品牌的技术支持团队,寻求他们的帮助和指导。
十二、使用第三方工具
有些第三方工具可以帮助解决电脑屏幕纵向显示问题。可以在互联网上搜索相关的工具,根据评价选择可信赖的工具来尝试解决问题。
十三、避免安装不明软件
安装不明软件可能会带来各种问题,包括电脑屏幕纵向显示问题。在下载和安装软件时,要选择正规渠道,并注意查看和了解软件的评价和用户反馈。
十四、定期维护电脑
定期维护电脑可以帮助提高电脑的性能和稳定性,减少出现屏幕纵向显示问题的可能。清理垃圾文件、优化系统、更新软件等都是维护电脑的有效手段。
十五、
电脑屏幕纵向显示问题可能是由于显示设置、驱动程序、硬件连接或其他因素引起的。通过调整显示设置、更新驱动程序、检查连接等方法,可以解决这个问题。同时,定期维护电脑,避免安装不明软件也可以减少出现这个问题的可能性。如果问题无法解决,可以联系技术支持或使用第三方工具来寻求帮助。
解决电脑屏幕纵向显示问题的方法及技巧
在使用电脑时,有时候会遇到电脑屏幕显示纵向的问题,这给我们的正常操作带来了一定的困扰。但是,不用担心,这个问题是可以解决的。本文将为大家介绍一些解决电脑屏幕纵向显示问题的方法和技巧。
一、检查图形驱动程序
1.确保图形驱动程序是最新版本,可以从官方网站下载并安装。
2.如果已经安装了最新版本的驱动程序,尝试将其卸载并重新安装,以修复任何可能的损坏。
3.重启电脑后,检查是否解决了屏幕纵向显示问题。
二、调整显示设置
1.在桌面上右键单击,选择“显示设置”。
2.在“显示设置”窗口中,找到“方向”选项,并将其调整为“横向”。
3.确认更改后,查看屏幕是否已经恢复正常显示。
三、使用快捷键
1.按下Ctrl+Alt+ArrowUp快捷键,可以将屏幕方向恢复为正常的横向显示。
2.如果这个快捷键没有生效,可以尝试其他组合键,比如Ctrl+Alt+ArrowDown等。
四、调整显示器设置
1.检查显示器上是否有物理按钮,可以调整屏幕的方向。
2.找到对应的按钮,按照指示将屏幕方向调整为横向。
五、使用专业软件
1.在互联网上有一些专门用于解决屏幕显示问题的软件,如“DisplayPilot”等。
2.下载并安装这些软件,根据软件提供的指引,进行屏幕方向调整。
六、检查硬件连接
1.确保电脑和显示器之间的连接线插入正确并牢固。
2.尝试更换连接线,以防止连接线本身出现故障。
3.若使用多个显示器,请检查每个显示器的连接线和端口是否正常。
七、清除驱动程序缓存
1.打开“设备管理器”,展开“显示适配器”选项。
2.右键单击显示适配器,选择“卸载设备”。
3.在弹出的对话框中勾选“删除驱动程序软件”,然后点击“卸载”。
4.重新启动电脑后,系统会自动重新安装显示适配器的驱动程序。
八、更新操作系统
1.检查系统是否有可用的更新,下载并安装最新的操作系统补丁。
2.一些操作系统的更新可能会修复显示问题。
九、重置显示设置
1.在桌面上右键单击,选择“显示设置”。
2.在“显示设置”窗口中,找到“高级显示设置”。
3.在“高级显示设置”窗口中,点击“显示适配器属性”。
4.在“属性”窗口中,点击“驱动程序”选项卡,然后点击“重置驱动程序”。
5.重启电脑后,查看屏幕是否已经恢复正常显示。
十、联系技术支持
1.如果尝试了以上方法仍未解决问题,可以联系电脑或显示器的技术支持团队。
2.提供详细的问题描述和所使用的设备信息,寻求他们的帮助和建议。
十一、避免过度使用电脑
1.长时间使用电脑可能导致屏幕出现问题,因此尽量避免长时间连续使用电脑。
2.定期休息和放松眼睛,有助于减少屏幕问题的发生。
十二、考虑更换显示器
1.如果屏幕纵向问题经常发生,并且无法通过其他方法解决,考虑更换显示器。
2.选择一个可靠的品牌,并参考其他用户的评价,选择适合自己需求的显示器。
十三、定期维护电脑系统
1.定期清理垃圾文件和无用的程序,保持电脑系统的良好运行。
2.更新和维护电脑系统,有助于预防和解决一些显示问题。
十四、学习屏幕故障排除知识
1.学习一些基本的屏幕故障排除知识,对于解决一些常见问题非常有帮助。
2.了解电脑屏幕的工作原理和常见故障原因,可以更快速地找到解决办法。
十五、
通过本文介绍的方法和技巧,我们可以解决电脑屏幕纵向显示的问题。当遇到这种情况时,我们可以先检查图形驱动程序和显示设置,并尝试使用快捷键或专业软件进行调整。如果问题仍然存在,我们可以检查硬件连接,清除驱动程序缓存,更新操作系统或重置显示设置。如果所有方法都无效,可以考虑联系技术支持或更换显示器。同时,定期维护电脑系统和学习屏幕故障排除知识也是预防和解决问题的好方法。希望本文能对解决电脑屏幕纵向显示问题有所帮助。